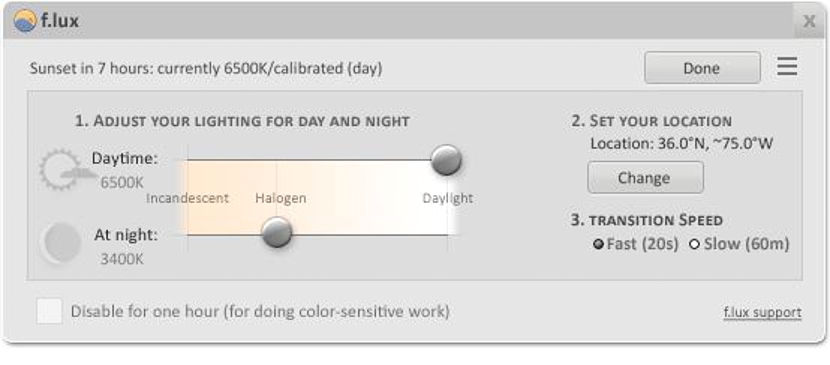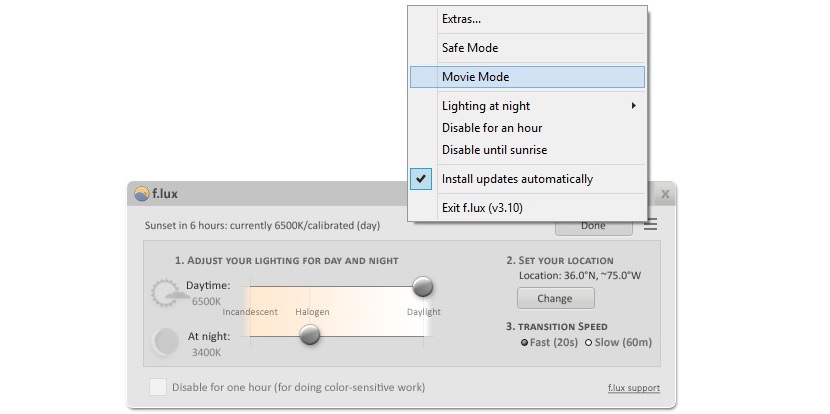Como você trabalha de dia ou de noite com o brilho da tela do computador? Se estivermos usando o Windows em alguma de suas versões, esta tarefa pode ser uma das mais fáceis de realizar, já que o procedimento envolve a necessidade de modificar as propriedades da tela do sistema operacional para esta função.
Agora, talvez valha a pena fazer outra pequena pergunta sobre este mesmo aspecto, que seria Você se sente confortável em variar manualmente o brilho dessa tela? Dado que durante o dia poderíamos usar uma luminosidade específica e diferente ao mesmo tempo, ao que devemos usar à noite, sem dúvida será uma tarefa muito chata já que teremos que variar esta funcionalidade a cada momento no Windows. Vantajosamente, podemos utilizar uma ferramenta interessante que tem a capacidade de variar automaticamente esta característica, tudo dependendo da hora do dia em que estamos trabalhando.
Usando f.lux para variar o brilho da tela no Windows
Para alcançar o objetivo proposto, proporemos a utilização de uma ferramenta interessante, que tem o nome de f.lux, e que você pode baixar de seu site oficial. Depois de instalá-lo, você encontrará uma primeira tela, que mostrará a interface geral a ser configurada.
Aqui mesmo poderíamos estar variando alguns parâmetros para que a ferramenta tenha um melhor desempenho, sendo por isso determinados campos muito fáceis de modificar:
- Adequado para o dia e a noite. Nesta mesma interface poderemos perceber a função através de seu respectivo número; o usuário tem a capacidade de deslizar o pequeno botão (em forma de círculo) para um máximo e um mínimo, o que representa o quão brilhante a tela ficará durante o dia ou à noite.
- Defina o local. Por padrão, essa ferramenta vem com um local específico, que não precisa ser necessariamente o nosso; teremos apenas que selecionar o botão que diz «Mudar»E posteriormente, escreva o nome da cidade (e país) onde estamos na nova janela que aparecerá.
- Velocidade de transição. Aqui temos apenas 2 opções para configurar, sendo uma delas a mais rápida e a outra a mais lenta.
Estas são as 3 funções mais importantes que podemos modificar em f.lux para fazer o brilho da tela mudar automaticamente sem ter que modificá-lo manualmente, para este recurso dentro do Windows.
O que descrevemos no primeiro ponto é uma das características mais marcantes que a ferramenta oferece, devido ao fato de que o nível mais baixo de brilho (à noite) pode chegar até 2700k, praticamente quebrando a barreira proposta pelo Windows e isso pode ser benéfico para os usuários porque o brilho da tela não incomodará os olhos do usuário na frente dela; Vale ressaltar também que a velocidade de transição entre um nível de brilho e outro diferente deve ser "lenta", para que o olho do usuário não perceba qualquer tipo de variação e, portanto, qualquer incômodo seja evitado.
Na parte superior direita da interface f.lux podemos ver 3 pequenas linhas (muito semelhantes ao ícone de hambúrguer do Google Chrome) que nos oferecem alguns outros recursos adicionais, que nos permitem desabilite o efeito desta ferramenta por uma hora ou pela manhã (conforme cada necessidade). Aqui também existe uma opção chamada "Modo Filme", que devemos ativar se vamos reproduzir um filme neste computador Windows. Esta função é muito importante, pois quando você estiver curtindo um arquivo de vídeo, os efeitos serão desativados para evitar distorções nas cores na reprodução do mesmo.
Concluindo, o uso desta pequena ferramenta no Windows irá automatizar a mudança de brilho da tela, uma situação que pode ser muito saudável porque com ela, vamos evitar fadiga ou fadiga visual por longas horas em nosso computador.