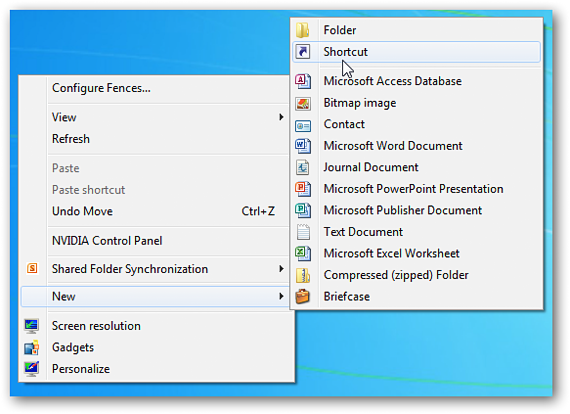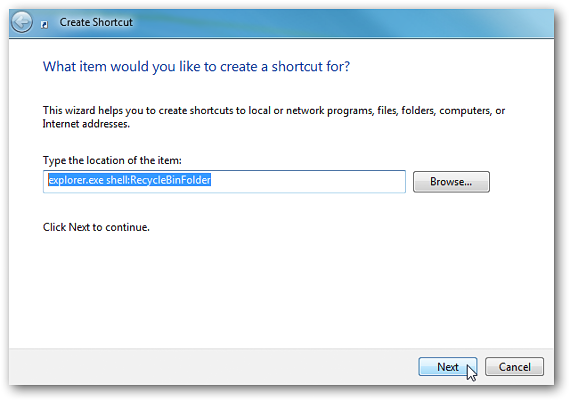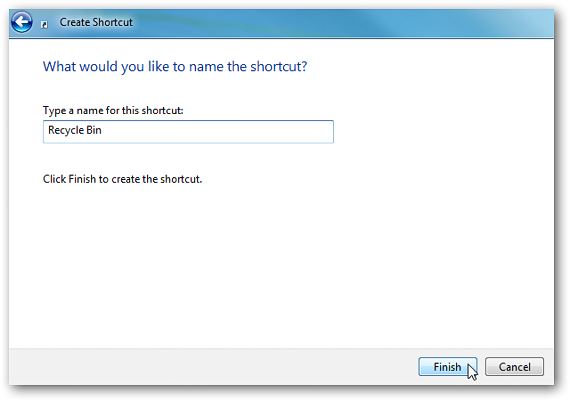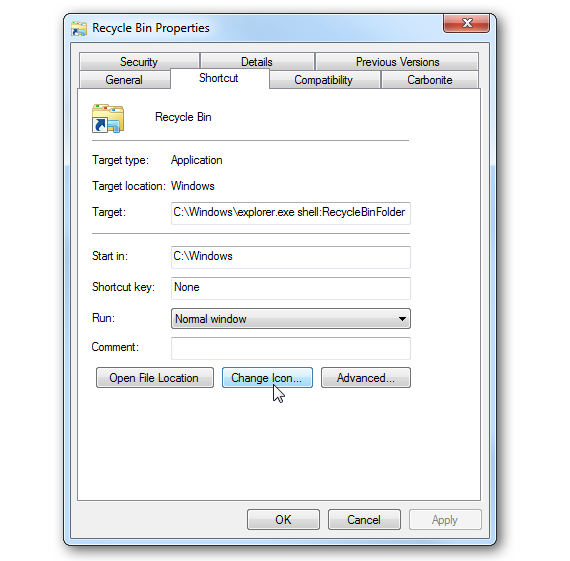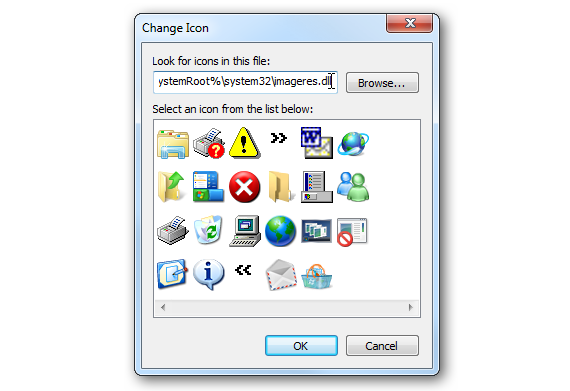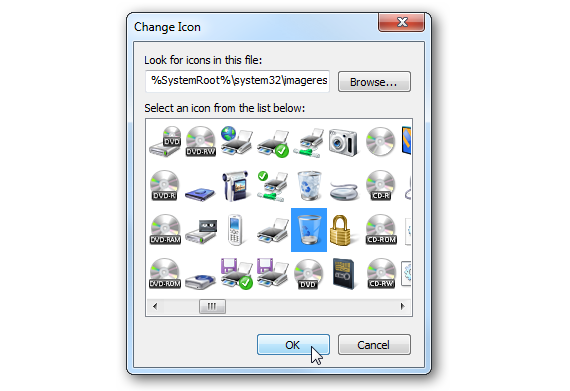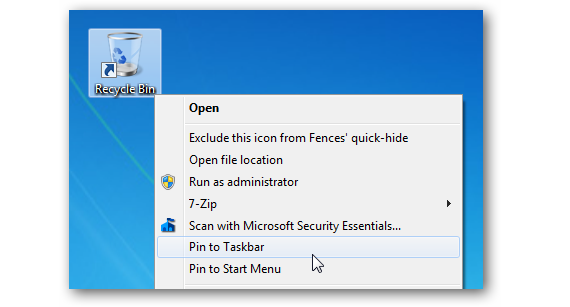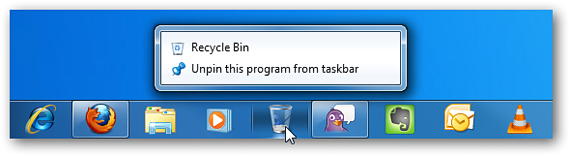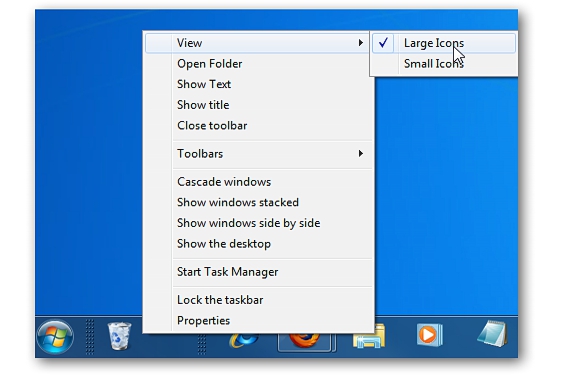
Como muitas pessoas não sabem onde colocar essa lixeira do Windows 7, sua localização praticamente muda de lugar constantemente se reorganizamos os ícones que fazem parte da área de trabalho. Neste artigo iremos citar a alternativa mais fácil que existe para poder colocar esta Lixeira em um lugar onde ela nunca se moverá.
Se chegarmos a coloque esta Lixeira na barra de tarefas do Windows 7, sempre passará ali como se o tivéssemos ancorado; Desta forma, se reorganizarmos os ícones encontrados na área de trabalho, nossa Lixeira continuará presente em um local fixo conforme proposto neste projeto.
Preparando a Lixeira no Windows 7
Com base em uma série de etapas sequenciais, neste artigo iremos indicar a maneira correta em que você deve proceder para colocar esta Lixeira Windows 7 no local que sugerimos (a Barra de Tarefas); Para isso, precisaremos realizar apenas as seguintes etapas:
Vamos para um espaço vazio da área de trabalho, tendo que clicar com o botão direito do nosso mouse para que apareçam os diferentes menus de contexto. Entre eles temos que escolher aquele que nos permitirá «crie um atalho".
Na área correspondente ao endereço do chamada de uma função deste "atalho" que estamos criando, só teremos que escrever a seguinte sequência:
shell explorer.exe: RecycleBinFolder
Continuaremos com nossa próxima etapa neste assistente clicando no botão «Próximo«; Devemos escrever imediatamente o nome que este atalho terá.
Tudo o que fizemos até agora foi criar um atalho que, teoricamente, corresponde à nossa Lixeira; ao mesmo tempo, podemos admirá-lo na mesa de Windows 7, embora com um ícone completamente diferente do que lhe corresponde. Por isso, neste ícone devemos clicar com o botão direito do mouse para escolher o seu «propriedades".
A nova janela que aparecerá nos ajudará a mude a forma deste atalho; Para isso, devemos ir até a respectiva aba (acesso direto) e posteriormente, escolha o pequeno botão que diz «ícone de mudança».
Alguns gráficos aparecerão em uma nova janela, da qual teremos que escolher aquele que se identifica com a Lixeira;
Se não conseguirmos ver esses ícones, recomendamos colocar a seguinte frase ao lado do botão do navegador que esta janela nos oferece:
% SystemRoot% system32imageres.dll
Com a última frase que colocamos anteriormente, um grande número de novos ícones aparecerá; está ali aquele que corresponde à Lixeira, mesmo que devemos selecionar e posteriormente aceitar clicando em OK na janela.
Se revisitarmos o atalho que criamos anteriormente, admiraremos a mudança de forma, pois agora já temos aquele que corresponde a este elemento.
O passo final está praticamente muito próximo, pois no atalho que criamos (e que pertence à Lixeira) nos oferecerá algumas opções adicionais se clicarmos com o botão direito do mouse.
Entre eles, só temos que escolher aquele que diz «fixar a barra de tarefas«; Com esta operação, a nossa Lixeira aparecerá no local que partimos desde o início.
Considerações
Todo o procedimento que realizamos deve ser realizado passo a passo, conforme sugerido no artigo. Lamentavelmente não há outra maneira de localizar a Lixeira na barra de tarefas; Você pode verificar essa situação se tentar fazer as seguintes operações:
- Arraste para a Lixeira. Você pode selecionar a Lixeira encontrada na área de trabalho do Windows 7, tendo que posteriormente arrastar este item para a barra de tarefas.
- Menu contextual da Lixeira. Você também pode clicar com o botão direito do mouse no ícone da Lixeira original para tentar obter as opções contextuais que obtivemos na última etapa do procedimento.
Em qualquer um dos 2 casos, você poderá notar que A Lixeira não é adicionada a este ambiente da barra de tarefas.
Mais informação - Menu de contexto com contexto Lammer, Como alterar ícones de atalho no Windows 7