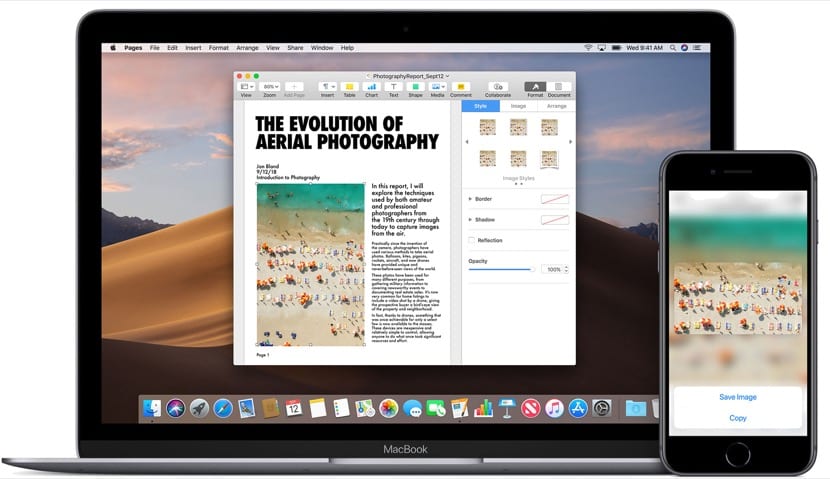
Certamente estamos todos pensando que é tão simples quanto pressionar algumas teclas e voila, então não faria sentido ver mais opções disponíveis para copiar e colar em um Mac. Mas temos várias opções interessantes e até mesmo alguns aplicativos que permitem daremos mais um passo nesta tarefa e com certeza muitos dos usuários migrando do Windows ou outros sistemas operacionais para o macOS É ótimo para eles saberem como devemos copiar e colar.
Podemos até dizer que nos Macs atuais, graças às novas versões do macOS, temos até a opção de copie e cole um texto, uma imagem e até um vídeo do nosso iPhone, iPod Touch ou iPad fácil e rapidamente para o Mac. Tudo isso é o que vamos ver hoje.
Mas vamos em partes e vamos começar com a coisa mais fácil para todos nós, que é copiar e colar em um Mac. Obviamente, isso é feito com teclas muito semelhantes ao Windows, mas é algo diferente, então vamos ver primeiro quais são as chaves que precisamos usar para realizar essa ação no macOS.

Copie e cole o comando no macOS
Para usar esta função rápida, simplesmente temos que pressionar cmd, que também é chamada de tecla Comando e letra C (cópia). Com isso já temos o texto ou aqueles que queremos copiar para a nossa área de transferência e depois colaríamos em qualquer documento, arquivo ou similar, o que seria pressionando a mesma tecla Comando (cmd) e a letra V (colar). Os teclados e menus do Mac geralmente usam símbolos para certas teclas, incluindo teclas modificadoras que consistem em:
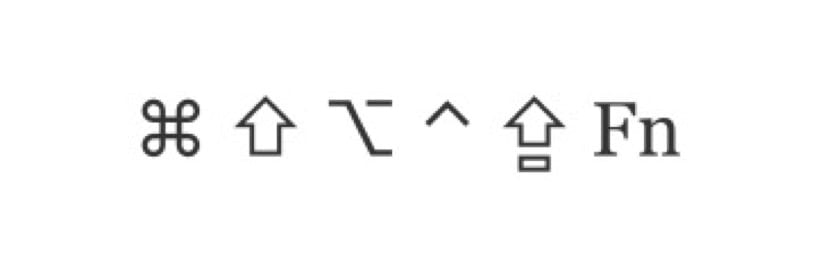
Estes símbolos da esquerda para a direita são: Command (ou Cmd), Shift, Option (ou Alt), Control (ou Ctrl), Caps Lock e, claro, Fn. Quando você compra um Mac, essas teclas devem estar na sua memória desde o início para não perder detalhes de funções ou coisas semelhantes. Como você pode ver, trata-se de mudanças nos símbolos de alguns dos que temos em outro SO e de alguns dos principais como o cmd, que usaremos muito em nosso Mac.
Configurar área de transferência universal
Nesse caso, o que nosso Mac pode fazer com macOS e aparelhos Apple com iOS é copiar e colar qualquer tipo de texto, uma imagem, um vídeo ou outro conteúdo de qualquer lugar de forma simples e rápida para o nosso Mac para isso temos que configurar a área de transferência. É muito importante notar que para usar esta função temos que usar o mesmo ID Apple com uma sessão ativa no iCloud, também temos que ter em mente que existem requisitos mínimos para usar esta opção em nossas equipes.
Dispositivos compatíveis no iOS 10 e posterior:
- iPhone 5 ou posterior
- iPad Pro
- iPad (4ª geração) ou versões posteriores
- iPad Air ou posterior
- iPad mini 2 ou posterior
- iPod touch (6ª geração) ou posterior
Mac compatível com macOS Sierra ou posterior:
- MacBook (início de 2015 ou mais tarde)
- MacBook Pro (2012 ou posterior)
- MacBook Air (2012 ou posterior)
- Mac mini (2012 ou posterior)
- iMac (2012 ou posterior)
- iMac Pro
- Mac Pro (final de 2013)
A área de transferência universal também pode copiar arquivos completos de um Mac para outro sem problemas, portanto, neste sentido, não temos problemas de compatibilidade, embora exijam ter macOS High Sierra ou versões posteriores instaladas em ambos os Macs.
As configurações que precisamos para isso funcionar são muito básicas e simplesmente requer Bluetooth ativado, que todos os dispositivos tenham a conexão Wi-Fi ativada e obviamente que todos os dispositivos têm Handoff habilitado que é feito a partir daqui:
- Mac: Escolha o menu Apple (top apple)> Preferências do Sistema e clique em Geral. Selecionamos "Permitir transferência entre este Mac e seus dispositivos iCloud"
- No iPhone, iPad e iPod touch: vá em Ajustes> Geral> Handoff e ative o Handoff
- E pronto, podemos usar essa opção
Agora podemos usar esta opção copie e cole de qualquer dispositivo Apple isso é obviamente compatível com esta função lançada pela empresa de Cupertino há alguns anos.

Como usar esta área de transferência universal no Mac
Pois é, é muito fácil de usar, pois se trata de seguir os mesmos passos que fazemos para copiar e colar em qualquer Mac, só que neste caso poderemos passar as informações de um dispositivo para outro. A primeira coisa é saber que não é necessário ter ambas as equipes ativas, ou seja, com a tela ativa para copiar texto, arquivos inteiros, fotos, vídeos ou o que quisermos. O que copiamos para a área de transferência permanecerá ativo por um tempo ou até que você copie outro conteúdo em um dos dispositivos.
Uma vez copiado, simplesmente temos que colá-lo no lugar que queremos e voila, não temos que seguir quaisquer passos ou realizar qualquer coisa estranha que não seja a mesma ação que realizamos em um computador individual. Por exemplo Copiamos um texto no aplicativo Notas com cmd + ce, em seguida, abrimos o iPhone e colamos no WhatsApp clicando no topo da janela de diálogo e colando. Assim de simples.
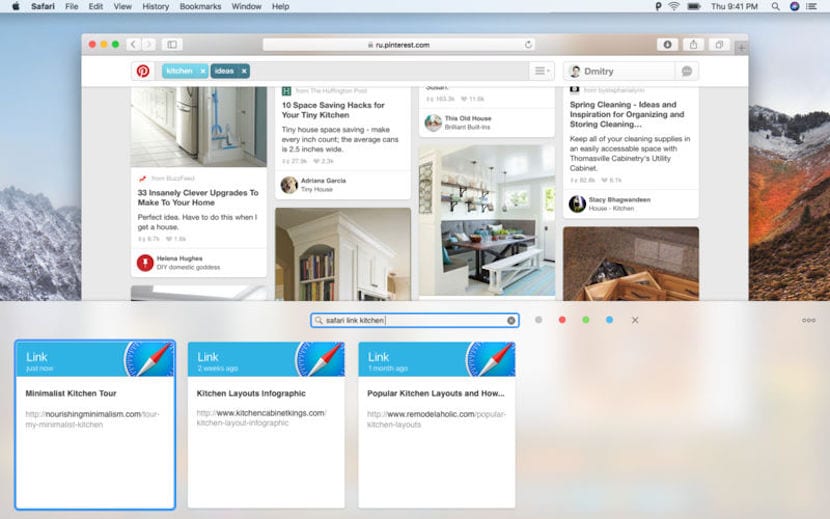
Qual aplicativo podemos usar no macOS para executar esta função
Na verdade não é necessário usar nenhum aplicativo para realizar esta ação de copiar e colar em nosso Mac, e com a chegada da área de transferência universal junto com a função "continuidade" é muito mais simples e completo realizar essas ações no macOS. É por isso que usar aplicativos para realizar esta tarefa agora está no passado, mas se houver um aplicativo que tenhamos que usar por algum motivo para realizar esta ação este é o Colar 2.
O aplicativo Paste 2 é a segunda versão do Paste original e com ele muitos de nós realizamos as funções de copiar e colar por muito tempo, mas hoje em dia não o vemos como necessário devido aos avanços do SO da Apple. mais distante Esta aplicação tem hoje um custo de 16,99 euros, Embora seja verdade que oferece opções que não temos disponíveis sem ele, como classificar se o conteúdo copiado é texto, imagens, links, arquivos ou qualquer outro tipo de conteúdo, mostrar uma prévia do que copiamos ou armazenar mais dados na área de transferência, O aplicativo é totalmente dispensável na minha opinião, embora possa ajudar a produtividade nesta tarefa.
Para usuários que realizam esta tarefa diariamente ou desejam um bônus quando se trata de armazene muito mais conteúdo na área de transferência Pode ser bom, mas não é um aplicativo essencial. Em qualquer caso, deixamos o link de download para quem quiser usar em seu Mac.