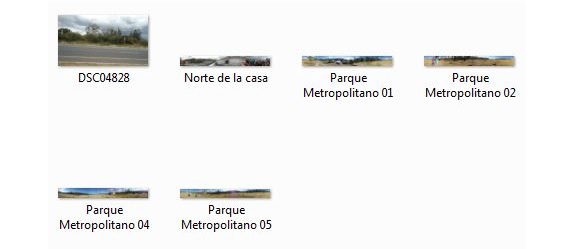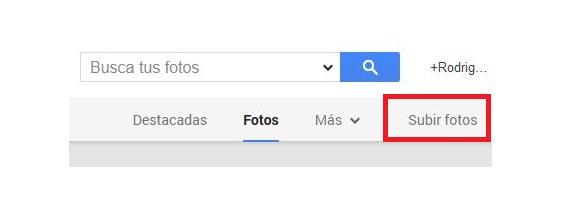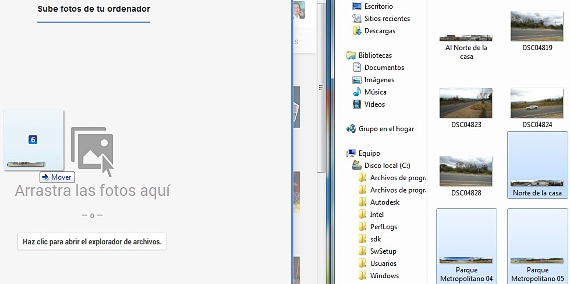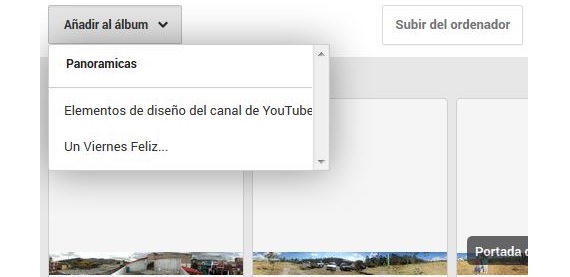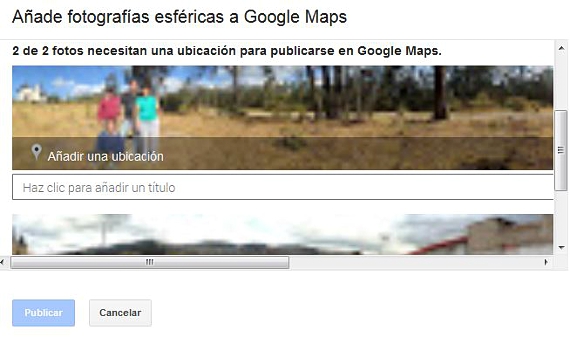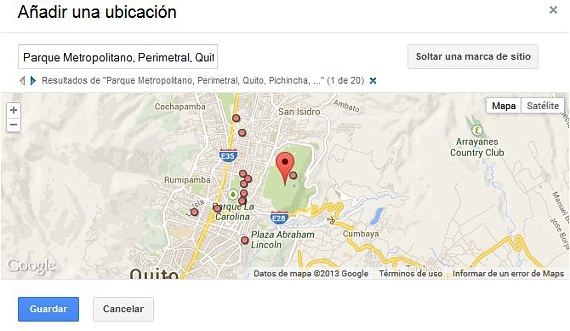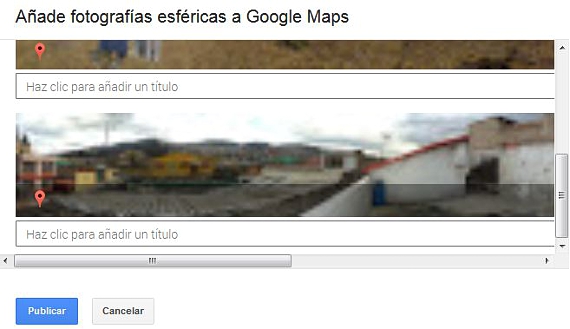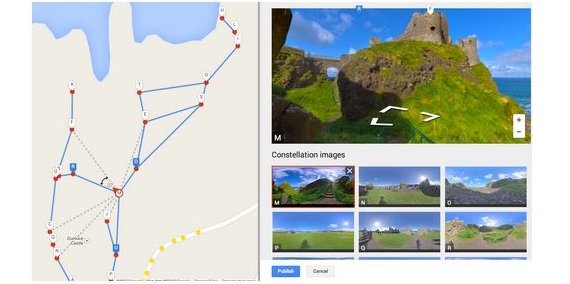O Google Street View é um dos serviços mais interessantes que existem na web, geralmente solicitado por quem deseja ter um pequeno orientação sobre um lugar específico em qualquer lugar do mundo. Podemos não apenas ser guiados por um endereço e pelas ruas que dele fazem parte, mas também, se tivermos certas fotografias e imagens que retratam algo desse ambiente, esse seria um guia melhor para nós na hora de encontrar. dito lugar.
Agora que todos temos excelentes telefones celulares (tablets e também câmeras digitais), talvez em algum momento tenhamos capturado algumas imagens de diferentes lugares por onde estivemos visitando. Se essa situação surgir dessa forma, poderíamos tenha um Google Street View personalizado com nossas fotos, algo que ensinaremos neste artigo já que o serviço foi liberado para quem quiser usá-lo com suas próprias imagens.
Primeiros passos para ter nosso Google Street View
Embora as informações estejam perfeitamente descritas no site oficial da Google Street View, Há um aspecto muito importante que aí foi esquecido, que se encontra na integração das fotografias e imagens que poderíamos utilizar para este serviço. O Google estima que o usuário já tenha as fotos hospedadas em seus respectivos perfis do Google+, algo que não é necessariamente assim e que, no entanto, pode ser uma pequena limitação se não soubermos integrar essas imagens. A primeira coisa que devemos considerar para usar Google Street View com nossas imagens, é que devemos tê-las em um «panorama", o cual sugere rotação de 360 °. Se já tivermos esse recurso pronto, poderíamos proceder da seguinte forma:
- Abrimos nosso explorador de arquivos para localizar as fotos panorâmicas.
- Acesse também nosso perfil do Google+ em seu navegador de Internet.
- Colocamos o ponteiro do mouse em «Início»E então vamos para«Fotos".
- Da nova janela, vamos para o «Upload fotos«
- Arrastamos as imagens panorâmicas de nosso explorador de arquivos para o importador de fotos no Google+
- Se desejarmos, clicamos no botão superior esquerdo que diz «Adicionar ao álbum»Para criar um novo para nossas fotos panorâmicas.
- Mais tarde, clicamos no botão inferior esquerdo que diz «pronto".
O que mencionamos acima só nos ajudará a ter as fotos panorâmicas hospedadas em nosso álbum no Google+, algo que precisaremos usar mais tarde, quando formos para criar nosso Google Street View com essas imagens.
Nossas imagens panorâmicas para criar um Google Street View personalizado
A parte mais interessante do processo surge nesta 2ª parte, onde em primeiro lugar devemos clicar no respectivo link que nos levará ao serviço de Google Street View (link localizado no final do artigo), tendo que seguir alguns outros passos sequenciais para poder integrar as imagens que hospedávamos anteriormente ao nosso perfil do Google+; o procedimento para realizar esta tarefa seria algo muito semelhante ao seguinte:
- Clicamos no link Google Street View (colocado no final do artigo).
- Agora clicamos em nossa foto de perfil localizada no lado superior direito.
- Agora que logamos com nosso perfil do Google+, clicamos na câmera localizada ao lado de nossa foto.
- Uma nova janela será aberta com todos os nossos álbuns de fotos.
- Selecionamos as fotos panorâmicas que importamos anteriormente para o Google+ e que iremos vincular em Google Street View.
- Em cada imagem o «Localização»A que pertencem
- Você poderá ver uma marca vermelha em cada uma de suas imagens.
- Agora é só clicar em «publicar".
- Agora você só precisa clicar em «Conectar Imagens".
Você terá automaticamente a oportunidade de admirar suas fotografias em conformidade com um mapa, com muitas outras que fazem parte dele; suas fotografias serão representadas por um pequeno ícone azul, mostrado sequencialmente por letras. Dentro desta nomenclatura você também pode admirar alguns pontos amarelos, que pertencem às vistas panorâmicas de Google Street View.
Mais informação - Photosynth: o melhor aplicativo para tirar fotos em 360 graus
Web - Google Street View