
O Windows 10 finge ser um dos sistemas operacionais mais seguros da Microsoft, apesar do fato de ter vazado recentemente em diversas notícias na web, um estudo que a IBM teria feito sobre uma falha de segurança que parece, Esteve e está presente desde o Windows 95.
A Microsoft deseja que seus usuários tenham um ambiente de trabalho seguro, razão pela qual os usuários do Windows 10 (e versões anteriores) devem ser capazes de definir uma senha forte para assim, impedir que qualquer hacker seja capaz de controlar remotamente o computador. Se considerarmos que não precisamos de tanta segurança e pelo contrário, é um incômodo ter que digitar a senha de acesso (como usuários ou administradores) ao Windows 10, neste artigo vamos te ensinar como você deve proceder para ser capaz de entrar no Windows sem ter que escrever essa senha.
Método simples para entrar no Windows 10 sem digitar a senha
Alguém poderia imaginar que esta é uma das tarefas mais fáceis de realizar, ou seja, que simplesmente deveríamoss desabilitar a senha atual que usamos para fazer login no Windows 10; Embora isso possa ser muito fácil para alguém especializado em sistemas operacionais Microsoft, a mesma situação não é para quem começa com um computador e com este sistema operacional. Quando o Windows 10 se tornar popular, você poderá usar o truque que mencionaremos a seguir. lembre-se de que o Windows 10 por enquanto é usado apenas por aqueles que se inscreveram ao programa proposto pela Microsoft (ou seja, em uma versão de teste).
Sugerimos que você siga os seguintes passos que iremos mencionar abaixo (com suas respectivas explicações) para que não precisa mais escrever a senha, sempre que o Windows 10 for iniciado; Vale ressaltar que seu computador iniciará automaticamente a sessão e, portanto, por não precisar digitar a senha, você se encontrará diretamente na área de trabalho.
Usando o comando RUN
Uma nova função foi integrada pela Microsoft no Windows 10, que tem o nome de netplwiz e com o qual teremos a possibilidade de adotar o truque de que falaremos neste momento.
Só temos que usar o atalho do teclado WIN + R, que abrirá uma janela pop-up que corresponderá ao comando RUN; no espaço temos que escrever «netplwiz»E então pressione o Entrar/Criar Conta.
Uma nova janela aparecerá imediatamente, que corresponderá ao Contas de usuário.
Configurando a conta do usuário no Windows 10
Em seguida, colocaremos uma pequena captura de tela na qual o nome de usuário que está usando o Windows 10 para fazer login será exibido. Lá o nome do usuário é exibido, Embora esses dados possam variar em certos casos, em vez disso, apenas o e-mail usado para fazer login no Windows 10 será exibido.
Tudo o que precisamos fazer é selecionar o nome de usuário com o qual iniciamos a sessão do Windows 10 e mais tarde, desmarque a caixa mostrada no topo, Indica que os usuários devem usar o nome e a senha para usar este computador.
Ao clicar no botão «Aplicar»Uma nova janela aparecerá no canto inferior direito onde teremos que confirmar que somos os administradores ou usuários desta conta; Para fazer isso, seremos solicitados a inserir a senha atual.
Uma vez que tenhamos escrito nosso nome de usuário e a respectiva senha na referida caixa (com sua configuração), cada vez que fizermos login no Windows 10, o sistema operacional irá iniciar automaticamente e vamos pular para a mesa.
Você precisa reiniciar o Windows 10 para que as alterações tenham efeito. Com este pequeno truque que mencionamos, agora você pode ligar seu computador e deixar o Windows 10 iniciar automaticamente enquanto você vai tomar um café, porque quando você voltar, encontrará todos os serviços do sistema operacional totalmente iniciados e um computador pronto para trabalhar com cada um de seus aplicativos.
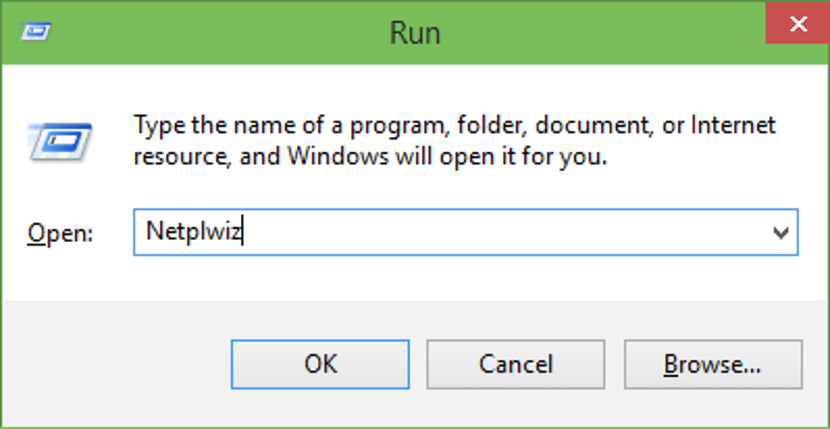
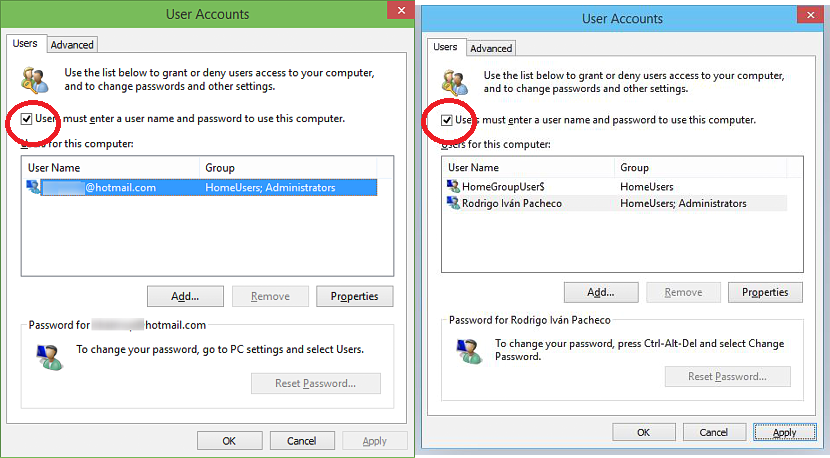
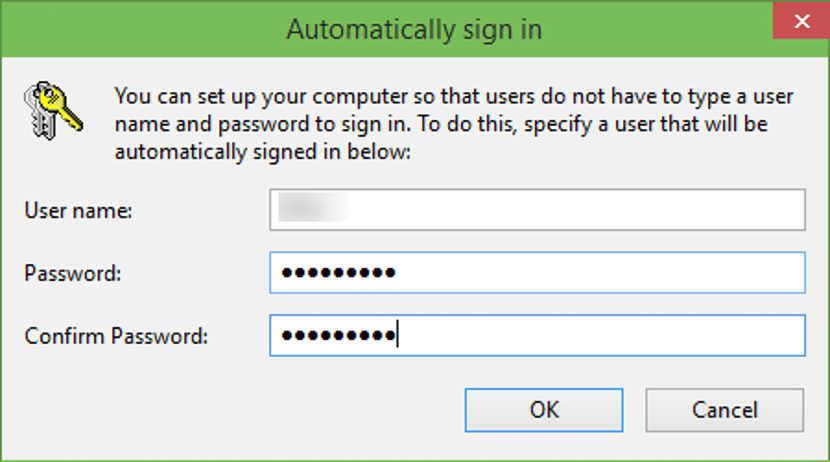
Segui várias vezes as instruções para desativar a senha no Windows. A princípio funciona, mas quando o PC entra em repouso, ele me pede novamente a senha para entrar. Preciso saber como faço para que a senha seja removida permanentemente.
Fiz como as instruções diziam e ele não me deixou ou me permitiu iniciá-lo, ele me pediu a senha do hp
EXCELENTE E UMA ÓTIMA AJUDA ME SERVIDO E EU SOU GRATO