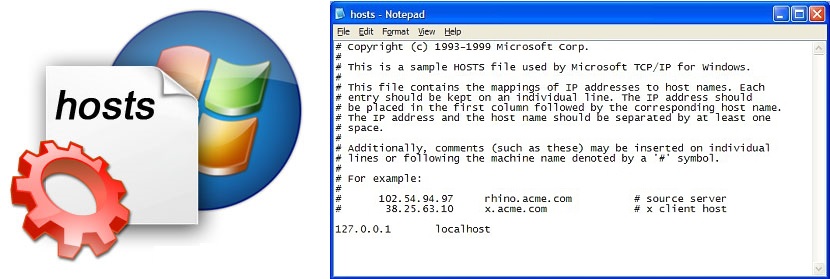
Você conhece o arquivo Hosts e as funções que ele executa no Windows? Se você é um usuário totalmente novato neste sistema operacional, você pode não saber de sua existência, embora, se você já instalou uma ferramenta para a qual deseja mais tarde bloqueie sua comunicação com os respectivos servidores para fins de atualização, você estará familiarizado com este arquivo interessante.
Agora para realizar algumas pequenas edições neste arquivo Hosts Anteriormente, você deve tentar localizar o local onde se encontra, sendo esta uma das tarefas mais fáceis que se podem apresentar. Para fazer isso, existem dois métodos a seguir, um deles representando uma série de etapas sequenciais enquanto o outro, um comando simples com a aplicação de um truque para realizar em uma única etapa.
Por que editar o conteúdo no arquivo Hosts?
No início tínhamos sugerido brevemente, mas agora vamos explicar um pouco melhor o que esse arquivo pode fazer a nosso favor e benefício. Suponha por um momento que você instalou a versão mais recente do Adobe Photoshop; Bem, quando algum tempo passar, uma nova atualização será proposta, que será baixada e instalada automaticamente em seu computador Windows. Se por algum motivo você não quiser que esta atualização ocorra, você deve colocar um pequeno bloco entre o seu computador e os servidores da Adobe, algo que você pode fazer com o configuração de firewall se você souber perfeitamente os endereços IP que deseja bloquear.
Se não, então você pode peça o bloco usando um IP genérico, o que significa que o software (neste caso, Adobe Photoshop) buscará se comunicar com seus servidores e quando encontrar um ip genérico (falso), simplesmente Você não poderá verificar se essa atualização existe ou não. Sugerimos este exemplo, embora, ao mesmo tempo, você possa aplicá-lo a qualquer outra ferramenta que você deseja bloquear.
Primeira alternativa para localizar o arquivo Hosts no Windows
Como primeira alternativa, tentaremos localizar o local onde este arquivo Hosts está localizado, que pode ser aplicado tanto para o Windows 7 quanto para suas versões mais recentes do sistema operacional. O local onde este arquivo está localizado é o seguinte:
C: WindowsSystem32driversetc
Neste caminho encontraremos o arquivo «Hosts«, Que não tem qualquer extensão, por isso notará que na coluna« tipo »só aparece com este nome. O principal problema não está na localização do arquivo, mas sim na a maneira de abri-lo para fazer qualquer edição de seu conteúdo. Se, por exemplo, o escolhermos com o botão direito do mouse e ordenarmos que seja aberto com o nosso "bloco de notas", o arquivo será aberto e até aceitará qualquer tipo de modificação que desejemos fazer. O problema ocorre quando queremos salvá-lo, pois naquele momento seremos solicitados a usar outro nome em vez do original, que não é o que queremos fazer.
Sugerimos que você siga as etapas abaixo para que possa realizar uma edição do arquivo "Hosts" usando o bloco de notas:
- Inicie sua sessão do Windows.
- Pressione o botão do menu Iniciar.
- No campo de pesquisa escreva «Bloco de notas".
- Dos resultados exibidos, escolha-o com o botão direito do mouse.
- Agora selecione sua execução com privilégios de administrador.
- Quando o "Bloco de notas»Selecione a opção«Arquivo-> Abrir".
- Encontre o arquivo «Hosts»Usando a janela, mas seguindo na direção que sugerimos acima.
Ao operar desta forma, teremos a possibilidade de abrir o arquivo "Hosts", realizar qualquer tipo de edição e também, salve-o com as modificações feitas. Isso ocorre porque abrimos o "bloco de notas" com permissões de administrador.
Segunda alternativa para abrir o arquivo "Hosts" no Windows
Se você está procurando uma alternativa melhor para localizar e abrir o arquivo "Hosts", então aquela que lhe oferecemos neste momento irá agradá-lo; tudo o que precisamos fazer é executar as seguintes etapas:
- Inicie sua sessão do Windows 7.
- Clique no botão «Menu Iniciar".
- No espaço de pesquisa, digite o seguinte:
notepad% windir% system32driversetchosts
- Imediatamente, você pode usar a seguinte combinação de teclas:
Ctrl + Shift + ENTER
Com estes passos simples que realizamos, uma pequena janela de confirmação se abrirá imediatamente, que devemos aceitar. Uma vez feito, o arquivo "hosts" será aberto com o "notepad", ser capaz de editá-lo e depois salvá-lo sem qualquer ação adicional.
