
Fazer cópias de segurança é um incômodo com o qual todos nós devemos nos acostumar se não quisermos perder permanentemente todas as informações que armazenamos no nosso dispositivo ou computador, pois embora possamos encontrar no mercado diferentes aplicações que nos permitem recuperar dados, se o dano for físico, são absolutamente inúteis.
Nos últimos anos, muitos usuários deixaram de usar o computador para mudar para o celular, sejam eles tablets ou smartphones para realizar qualquer tarefa: desde o envio de um e-mail com anexos até a redação e formatação de um documento complexo, embora nestes casos seja sempre melhor e mais confortável de fazer em um computador. Ter tantas informações no dispositivo móvel é importante saber como fazer cópias de segurança.
Mas não só do nosso dispositivo móvel, mas também do nosso computador, desde que continuemos a usá-lo ou seja a nossa principal ferramenta de trabalho. Dependendo do ecossistema que usamos, logicamente o método é completamente diferente, embora se optarmos por serviços de armazenamento em nuvem, podemos reúnem no mesmo lugar, todos os dois documentos, imagens e vídeos criados com dispositivos diferentes.
Cada ecossistema coloca à sua disposição uma série de ferramentas, que geralmente são a melhor opção para fazer cópias de segurança. Neste artigo, vamos mostrar as melhores opções nativas para executar backups em Windows, Mac, iOS e Android.
Backup no Windows

Embora seja verdade que as versões anteriores ao Windows 10 nos permitiam fazer cópias de backup, não foi até o lançamento desta versão, quando o processo para realizá-los não foi tão simples.
O Windows 10 nos permite fazer cópias de backup periódicas do dados que selecionamos anteriormente, já que nativamente, é responsável por salvar as pastas pré-configuradas pelo sistema, como Documentos, Imagens, Vídeos ...
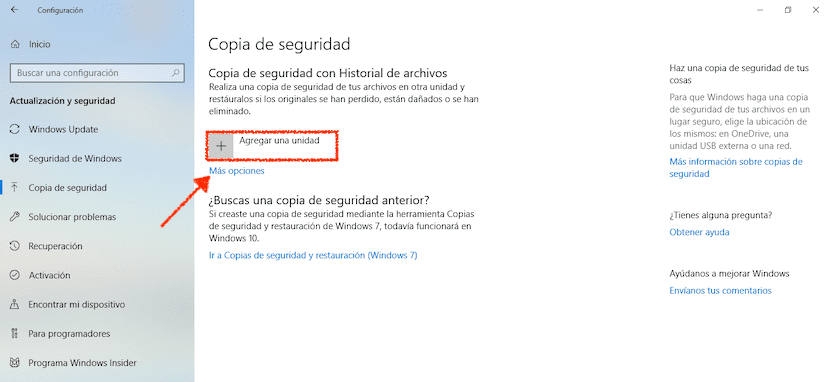
- Para ativar os backups no Windows 10, devemos realizar as seguintes etapas:
- Primeiramente, acessamos a configuração do Windows 10 através do comando Windows key + i, ou através do menu Iniciar e clicando na roda dentada.
- Em seguida, clique em Atualizações e segurança> Backup.
- Na coluna da direita, devemos clicar em Adicionar uma unidade.
- Selecionamos o drive de disco onde queremos fazer o backup do nosso equipamento.
Para personalizar quais dados queremos que sejam armazenados no backup, devemos clicar em Mais opções. Dentro deste menu, serão exibidos todos os diretórios que desejamos armazenar no backup do nosso computador. Também podemos remover quais diretórios nativos serão armazenados no backup.
Backup no Mac
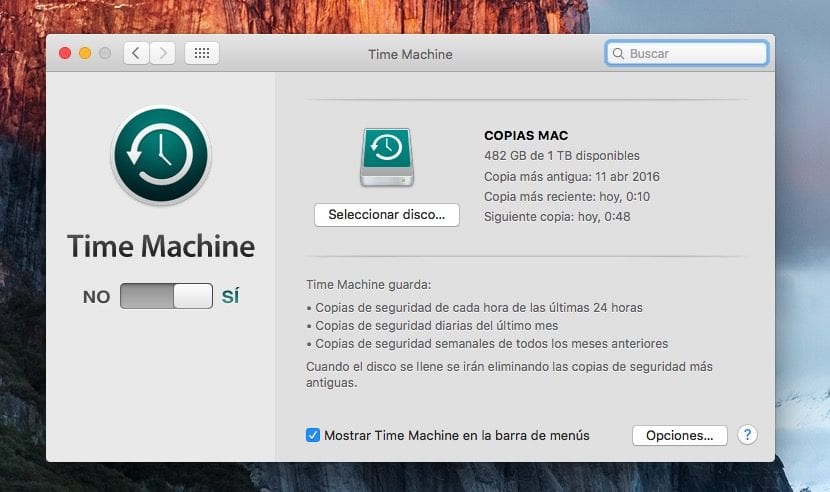
A Apple nos oferece há vários anos a possibilidade de fazer cópias de segurança através da aplicação Time Machine, uma máquina do tempo, uma aplicação que não só se encarrega de copiar novos documentos para um disco rígido externo, mas também faz uma cópia de todos os arquivos que foram modificados e os armazena em uma cópia diferente.
Todas as cópias que você faz, eles funcionam como uma máquina do tempo. Em outras palavras, se começamos a trabalhar em um documento há uma semana e o excluímos porque não gostamos apenas dele, podemos recuperá-lo novamente indo para a data em que o criamos para poder obter uma cópia dele.
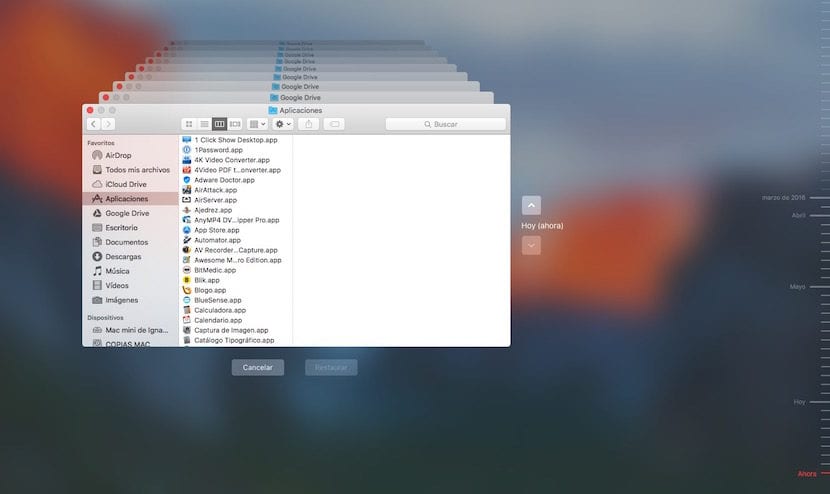
Indo armazenar cópias diárias de todos os arquivos que foram modificadosIsso leva muito pouco tempo para fazer, porém, em primeiro lugar, se vai demorar, pois também armazena todos os dados do sistema, dados que via de regra dificilmente se modificam.
A operação do Time Machine é muito simples, como qualquer produto desenvolvido pela Apple, portanto, embora a operação possa parecer complexa no início, não é de todo e recuperar arquivos antigos é um processo muito simples e intuitivo.
Backup no Android

O Google também nos oferece uma opção que nos permite armazenar uma cópia de backup de nosso terminal, para que em caso de perda, roubo ou avaria, não tenhamos a dupla preocupação de não podermos recuperar os dados que continha o nosso terminal.
Backups em Android se será responsável por fazer uma cópia de todos os dados armazenadosDe senhas a redes Wi-Fi, incluindo histórico de chamadas. Ele também armazena dados de dispositivos e aplicativos, mensagens, contatos, fotos e vídeos ...
Para ativar o backups no Android devemos realizar as seguintes etapas:
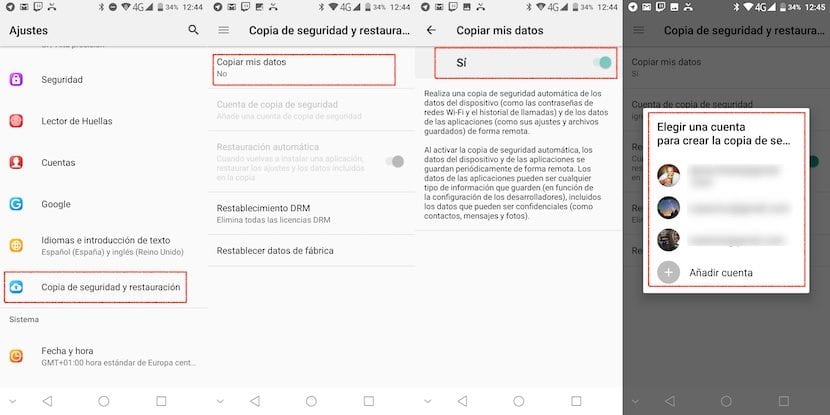
- Primeiro, vamos subir configurações
- Em seguida, clique em Backup e restauração.
- Em seguida, clique em Cópia dos meus dados e ativamos a chave para que o terminal comece a fazer uma cópia de backup de todos os dados armazenados em nosso terminal.
Finalmente, voltamos ao menu anterior e clique em Conta de backup e estabelecemos de qual conta queremos fazer a cópia de segurança, desde que tenhamos mais de uma conta configurada em nosso terminal. O backup do nosso terminal Android será armazenado no Google Drive, portanto, devemos ter espaço suficiente para armazená-lo.
Backup em iOS

A Apple disponibiliza para nós o serviço de armazenamento iCloud, um serviço através do qual podemos fazer cópias de segurança do nosso dispositivo sempre que quisermos. A Apple oferece 5 GB de espaço totalmente gratuito a todos os usuários com um ID Apple, um espaço que geralmente não é suficiente para fazer um backup do nosso terminal.
Nestes casos, desde que não pretendamos pagar para usar um espaço de armazenamento extra, podemos optar por conecte nosso iPhone ou iPad a um PC ou Mac e faça um backup através do iTunes, para que caso nosso iPhone seja danificado, roubado ou perdido, possamos sempre ter uma cópia de todo o conteúdo que armazenamos.
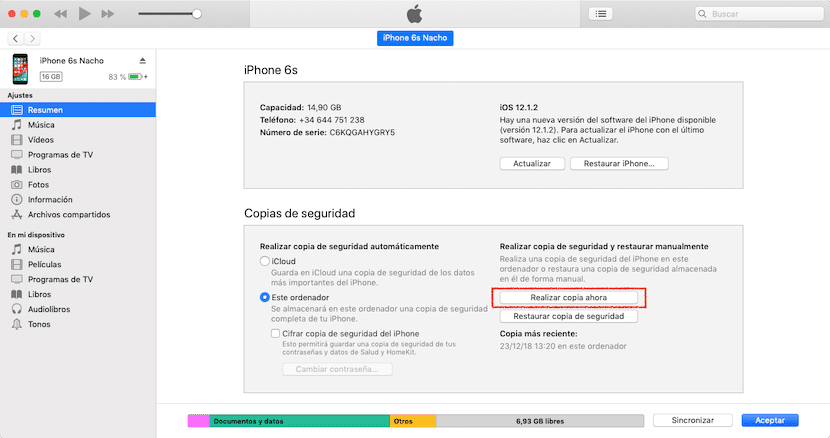
Este backup é feito de todos fotos, vídeos, aplicativos e qualquer outro documento dentro do terminal. Para fazer cópias de backup de nosso terminal, devemos realizar as seguintes etapas:

- Primeiro, vamos subir configurações.
- Dentro configurações, clique em nosso usuário e depois em iCloud.
- Então nós subimos Copia de segurança e ativamos a chave correspondente.
Os backups que são feitos do nosso terminal no iCloud iEles incluem os dados de contas, documentos, configuração do aplicativo Home e as configurações do nosso terminal. Essas cópias são feitas sempre que o terminal está conectado ao carregamento atual, bloqueado e conectado a uma rede wi-fi.
Obviamente, quanto mais dados armazenamos, mais espaço exigirá o backup. Se restaurarmos o backup do nosso terminal, ele baixará todos os dados junto com os aplicativos que instalamos anteriormente.
Conselhos sobre backups em iOS
Se falamos sobre o sistema operacional da Apple para dispositivos móveis, devemos primeiro deixar uma coisa clara. Todos os anos, os caras de Cupertino lançam uma nova versão do iOS que é compatível com todos os aparelhos mais recentes que chegaram ao mercado, tornando-se até compatível com modelos até 5 anos.
Cada vez que uma nova versão do iOS é lançada, é sempre aconselhável realizar uma instalação completamente limpa do nosso dispositivo sem arrastar os dados dos aplicativos que havíamos instalado anteriormente, pois estes tornam a experiência do usuário mais lenta e podem causar problemas de desempenho no dispositivo . Depois de fazer a instalação limpa do nosso dispositivo, NUNCA devemos restaurar um backup anterior.
Dicas a considerar

A maioria desses aplicativos / serviços são projetados para que diariamente faça um backup Sem que os usuários percebam, uma opção que não devemos modificar, já que você nunca sabe quando seu terminal pode sofrer um acidente.
O espaço que ocupam também não nos deve preocupar, visto que, via de regra, novas cópias de segurança substituem as anteriores, pelo que o espaço que inicialmente alocamos para realizá-lo, não será aumentado A menos que nos tenhamos dedicado a tirar um grande número de fotos ou vídeos.
A unidade que usamos para fazer cópias de backup, devemos apenas usá-lo para esse propósito, não o use para outros fins, como armazenamento de filmes ou fotografias diárias do usuário. Quanto menos usarmos esse disco rígido, maior será sua vida útil e não correremos o risco de que nossa cópia de backup seja corrompida.
Se o tipo de arquivo que você deseja copiar não inclui fotos ou vídeos, mas apenas documentos, a melhor e mais rápida opção pode ser usar um serviço de armazenamento em nuvem, um serviço que permite acessar seus arquivos de e como quiser e que também são sincronizados a qualquer momento nos computadores onde o aplicativo correspondente está localizado.
A este respeito, O Google Drive é o serviço que mais espaço livre nos oferece, 15 GB, e é compatível com praticamente qualquer aplicativo móvel, portanto, sempre poderemos abrir ou editar documentos diretamente da nuvem através do nosso dispositivo. Se editarmos os arquivos do nosso computador, eles serão imediatamente sincronizados com a nuvem, portanto, sempre teremos a última versão que editamos à nossa disposição.