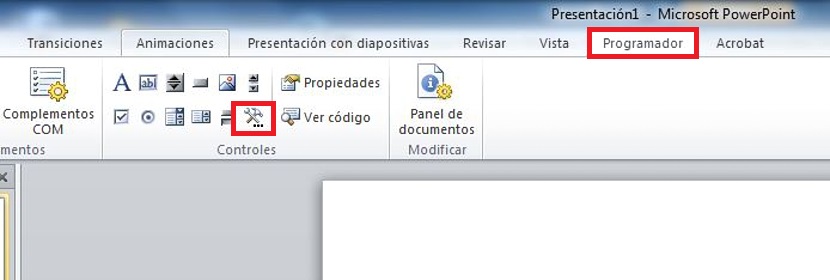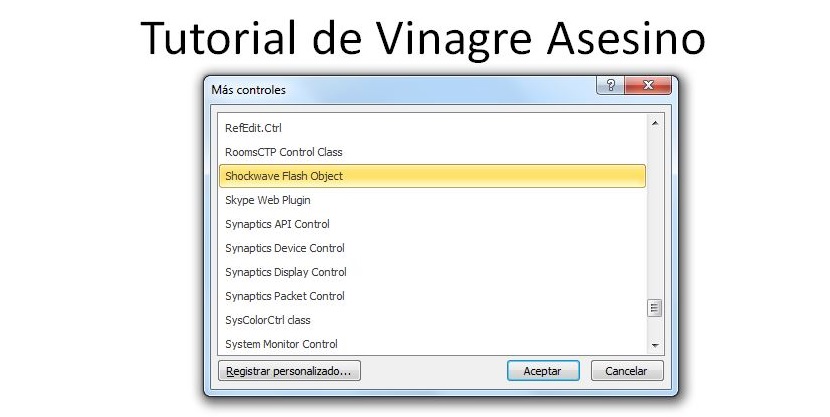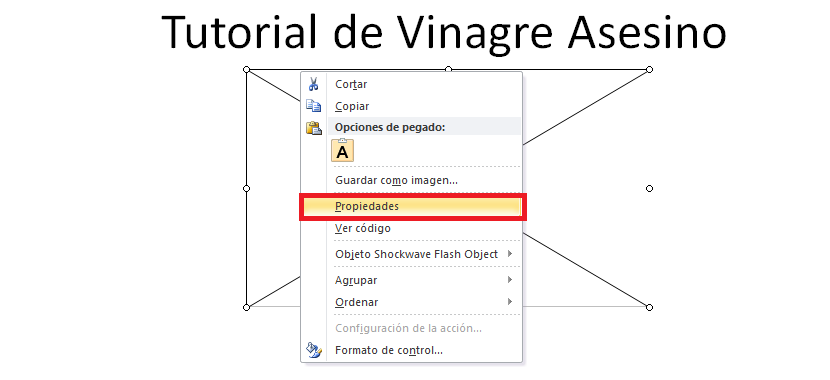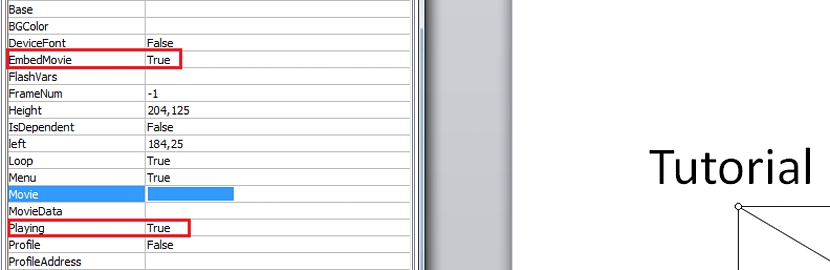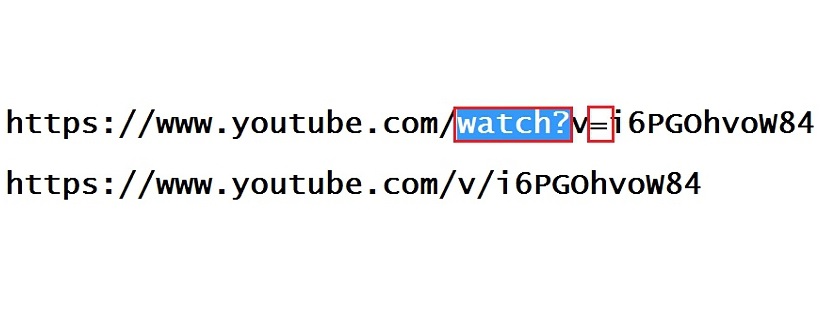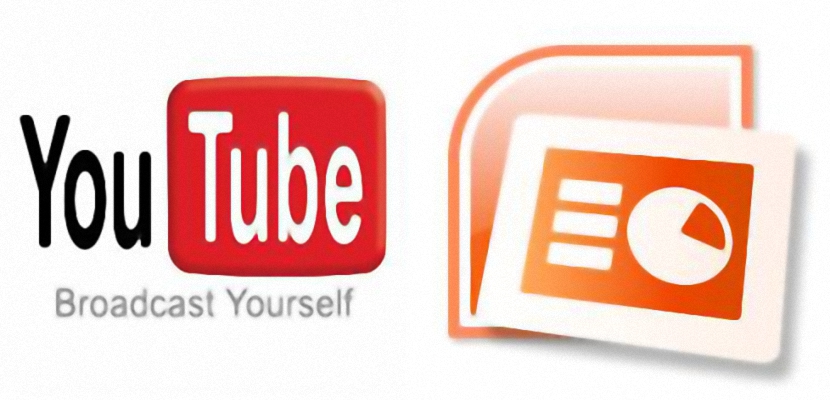
A possibilidade de poder converter um slide do PowerPoint em um arquivo de vídeo é uma das alternativas que podem ser realizadas com algumas ferramentas especializadas. Mas Você pode inserir um vídeo do YouTube em um slide?
Aceitando o pedido de um dos nossos leitores queremos fazer um pequeno tutorial onde explicaremos passo a passo, a forma correta de proceder ao fazer um vídeo do YouTube aparece como parte de uma apresentação no PowerPoint 2010, um método que pode ser facilmente usado para a versão 2007, bem como para a versão 2013.
Procurando o desenvolvedor no PowerPoint 2010
O Scheduler é um add-in que devemos ativar dentro do PowerPoint 2010, o que necessariamente deve ser feito para que apareça na barra de ferramentas do aplicativo. Se não for assim, será muito difícil para nós fazer um vídeo hospedado no YouTube, pode ser parte de um modelo ou slide; Para atingir esta primeira etapa do processo, devemos seguir as seguintes dicas:
- Abrimos nossa ferramenta PowerPoint 2010
- Agora vamos para arquivo.
- Nós escolhemos opções.
- Nós clicamos em Personalizar fita.
Vamos fazer uma pequena pausa aqui; poderemos admirar 2 colunas nesta nova interface, prestando atenção à que está do lado direito; quase imediatamente teremos a possibilidade de ver o Programador, cuja caixa está desativada. Basta clicar nele para ativá-lo. A única coisa que falta fazer é clicar no botão Aceitar; a janela será fechada e estaremos na interface do PowerPoint 2010 novamente.
Se você conseguir admirar bem esta interface, verá que uma nova opção foi adicionada ao menu da parte superior, onde exatamente este programador aparece, lugar onde devemos ir clicando nele. De todas as opções exibidas na faixa de opções que pertence a este Programador, devemos selecionar a opção que diz Mais opções dentro da área de controles.
Imediatamente uma nova janela aparecerá com a identificação de Mais controles; lá devemos deslizar para baixo para encontrar um em particular, sendo este «Objeto Shockwave Flash«, Que devemos selecionar, tendo que clicar mais tarde Aceitar.
O ponteiro do nosso mouse mudará para a forma de um "+", o que sugere que devemos desenhe uma área retangular, lugar onde o vídeo do YouTube que estamos tentando integrar em uma apresentação no PowerPoint 2010 estará presente.
Temos que clicar com o botão direito do mouse na caixa que desenhamos e escolher Propriedades no menu de contexto; uma janela lateral aparecerá para o lado esquerdo, tendo que colocar valores de «True» lá em:
- Incorporar filme
- Jogando
2 espaços acima desta última opção é aquele que diz «Filme«, Local onde você deve colar o link da URL ao qual pertence o vídeo do YouTube que você está tentando integrar em um slide do PowerPoint 2010; Nesse sentido, há poucos truques a serem executados, pois se você conseguir copiar e colar todo o código do vídeo do YouTube, ele simplesmente não será reproduzido quando o slide for iniciado.
Você deve remover certos caracteres do URL ao qual o vídeo do YouTube pertence e adicionar um adicional, algo que você pode admirar na captura de tela que colocamos abaixo:
Depois de colar o URL do vídeo do YouTube com a modificação que recomendamos de acordo com a imagem anterior, você só precisa fechar a janela de propriedades que abrimos anteriormente e nada mais.
Agora você pode ter execute sua apresentação de slides feita no PowerPoint 2010 e onde você tem um vídeo do YouTube integrado, algo que você pode fazer com F5 ou manualmente na opção «Slide Show«; Você poderá notar que na página onde conseguimos integrar este vídeo do YouTube sob o truque mencionado, ele aparece pronto para ser reproduzido assim que você clicar no botão Play.