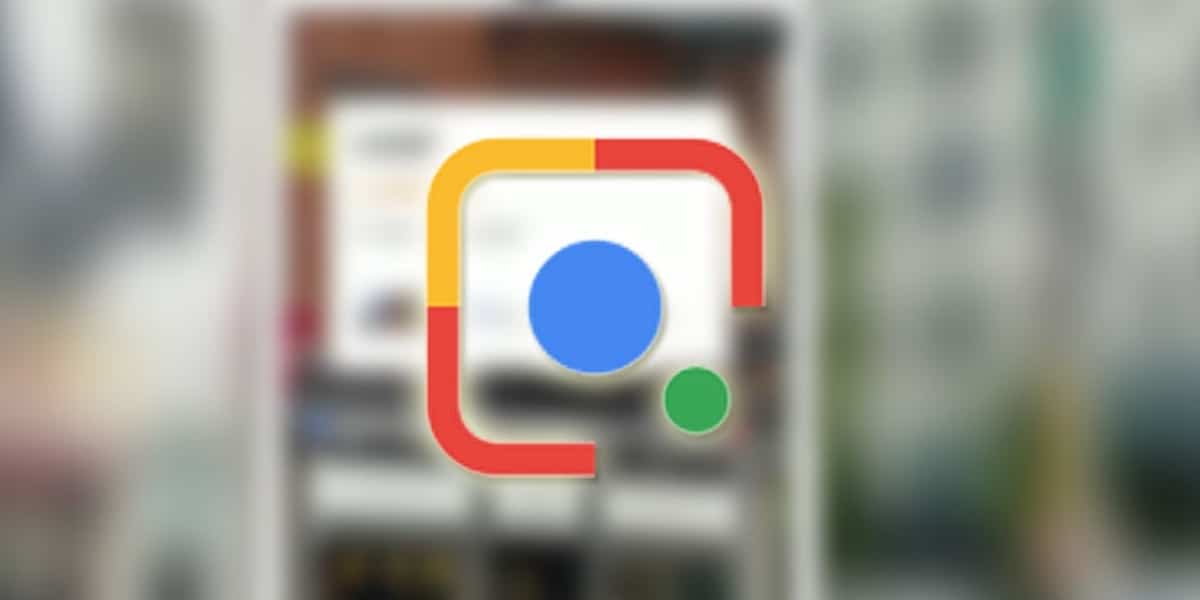
Já conhecemos as dimensões do Google, em todos os sentidos. Um gigante global da tecnologia que nasceu graças a um mecanismo de busca. E que, "apesar" de fazer parte das empresas mais poderosas do mundo, continua trabalhando no que a tornou excelente. O Google atualizou o aplicativo móvel de seu mecanismo de busca adicionando o uso de Google Lens com novos recursos muito interessante.
Agora O Google Lens é capaz de reconhecer sua caligrafia e nos oferece o possibilidade de passá-lo diretamente para o computador. Chega de passar as notas em uma folha limpa ... isso não soa como uma aprovação? O Google Lens tem um algoritmo avançado que é capaz de decifrar texto manuscrito, mas no mínimo você terá que ter uma letra legível. Se você tem uma caligrafia decente e deseja saber como transferir um texto manuscrito para o seu computador, explicaremos a seguir.
Google Lens, seu texto à mão do papel para o computador
Se essa ferramenta existisse na minha época de colégio ou universidade, eu teria economizado horas limpando notas e papéis. Definitivamente, O Google Lens se torna um aliado muito importante para os alunos. Uma ajuda extra, e gratuita que nos dará mais tempo disponível. Poder transferir suas notas, notas ou um projeto de fim de curso para o computador nunca foi tão fácil e rápido. Se você está querendo saber como usar esta nova ferramentaEm seguida, vamos te contar passo a passo.
A primeira coisa que você precisa fazer é atualize o aplicativo de pesquisa do Google uma vez que este é um recurso muito recente. O Google Lens aparece no aplicativo do mecanismo de busca como mais uma opção para realizar buscas. Também é necessário que no computador que vamos usar tenhamos o Google Chrome instalado. Tendo ambos, podemos realizar a tarefa facilmente sem qualquer problema.
Passe texto manuscrito para o computador passo a passo com o Google Lens
A primeira coisa é que teremos que entrar no nosso computador, por meio do Google Chrome, com a mesma conta de usuário com a qual temos o aplicativo no telefone. Desta forma podemos transferir o texto que vamos capturar com a câmera do smartphone para a área de transferência do nosso computador. E assim podemos colar o texto onde precisamos.
Com o Google Lens aberto, nos concentramos no texto que queremos copiar e devemos toque no ícone «texto» para que o aplicativo descarte as imagens, caso existam no mesmo documento.
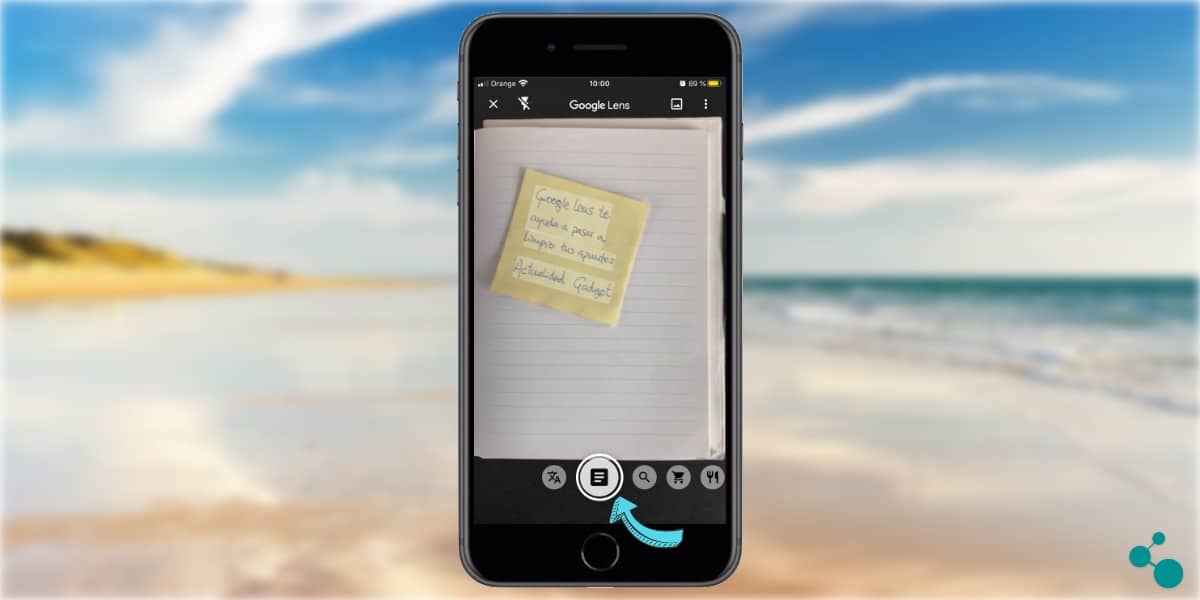
Al verificar opção de texto, o algoritmo descarta as possíveis imagens que podem estar no documento. Ao clicar em «texto», O aplicativo nos mostra o texto encontrado com a câmera. Neste momento, tocando na tela, podemos selecionar manualmente todo o texto que aparece, ou apenas uma parte que nos interessa. Quando tivermos feito a seleção do texto que queremos copiar completamente, temos que clique em «selecionar tudo». Fazendo isso já temos o texto copiado para a área de transferência do Google Lens. Agora seria necessário «enviar» aquela seleção de texto para o nosso computador ...
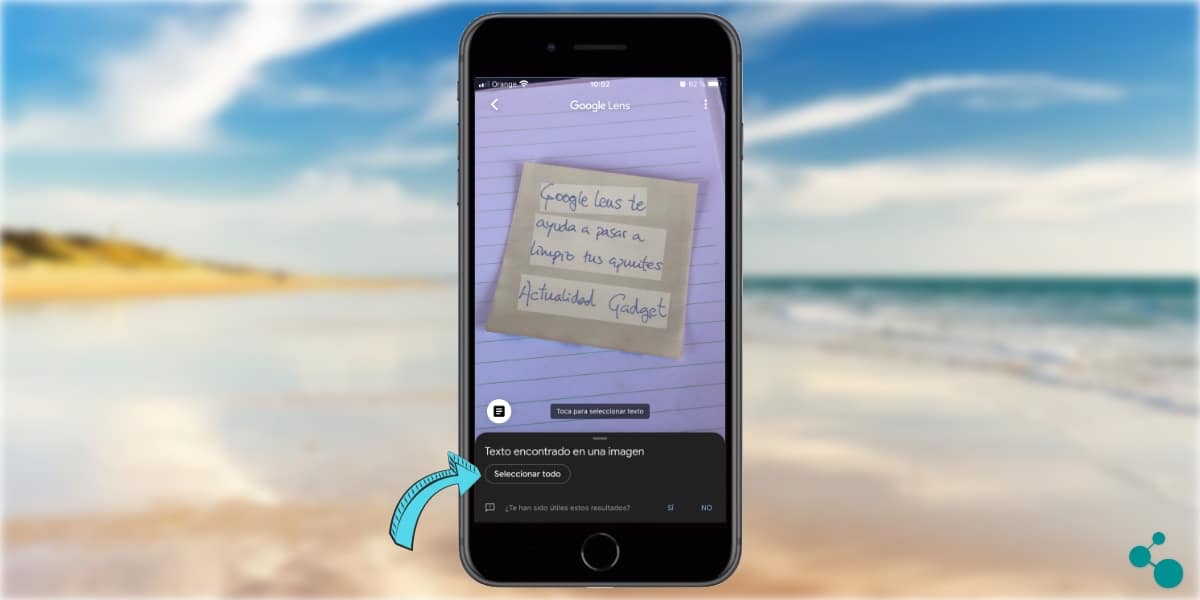
Quando tivermos nosso texto selecionado e clicarmos para copiá-lo, o aplicativo nos mostra novas opções. Para transferir a seleção do texto feita para o nosso computador, devemos clicar em "Copiar para um computador". Desta forma, podemos temos em nossa equipe de mesa o texto manuscrito e que selecionamos.
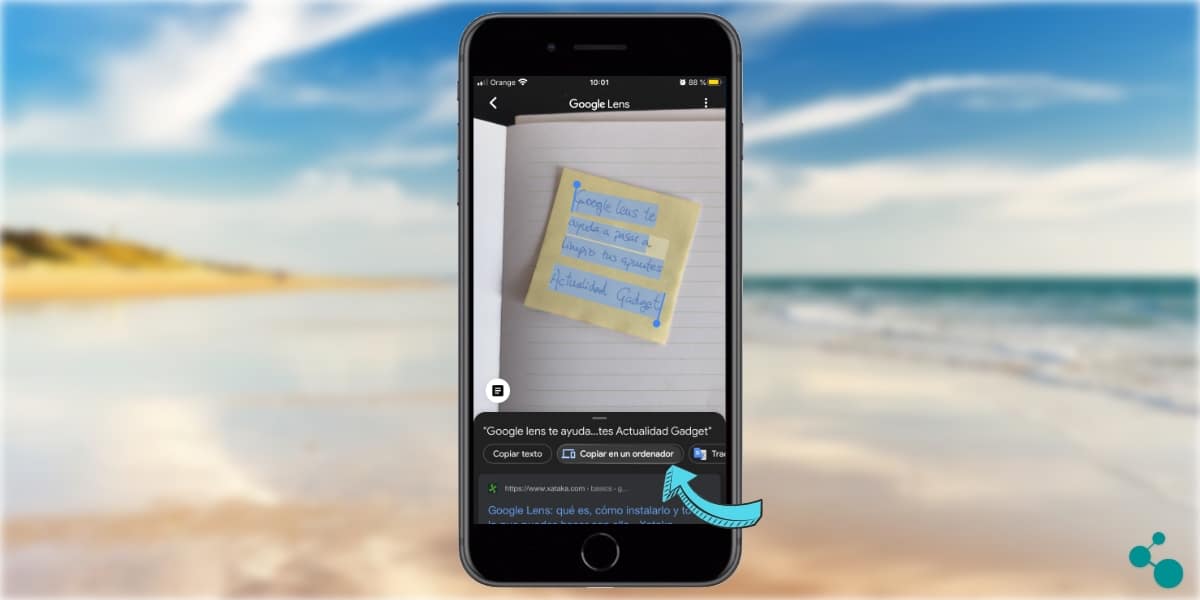
Ao clicar em «copiar para um computador» estamos habilitados uma lista de equipamentos disponíveis. Por isso é necessário que anteriormente, como indicamos, temos conectado ao Google Chrome com a mesma conta com a qual usamos o Google Lens no smartphone. Se tivermos feito assim nosso computador aparecerá entre os quais podemos selecionar.
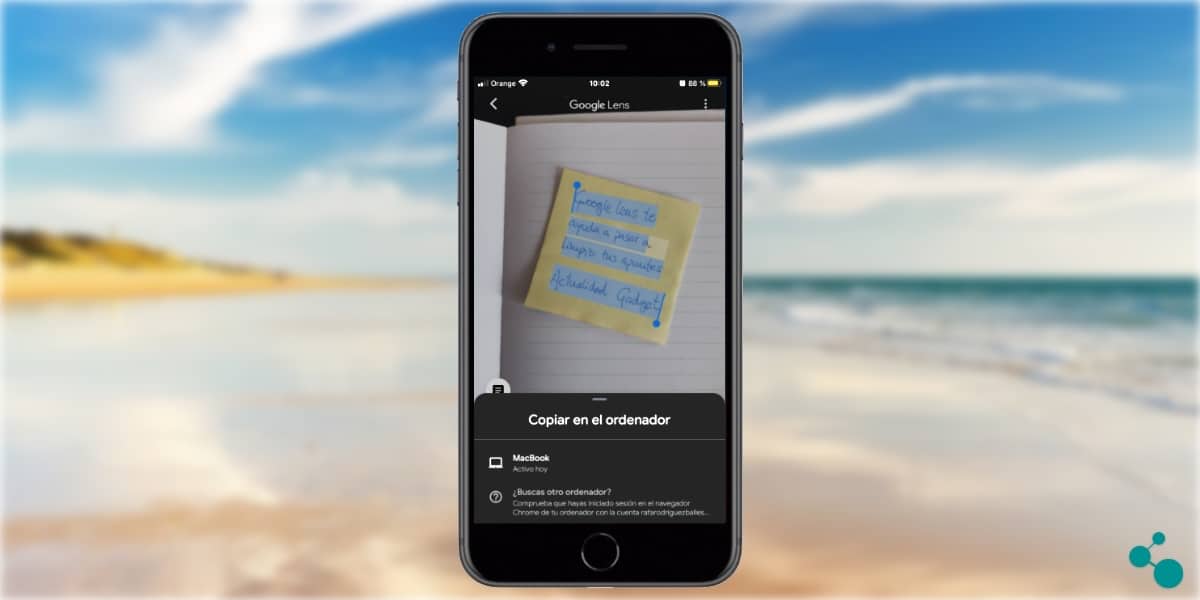
Feito isso, uma mensagem aparecerá na tela indicando que nossa seleção de texto já foi copiada para nosso computador. Para podermos acessar o texto que encontramos anteriormente com a câmera do smartphone, teremos apenas que executar o comando "colar".
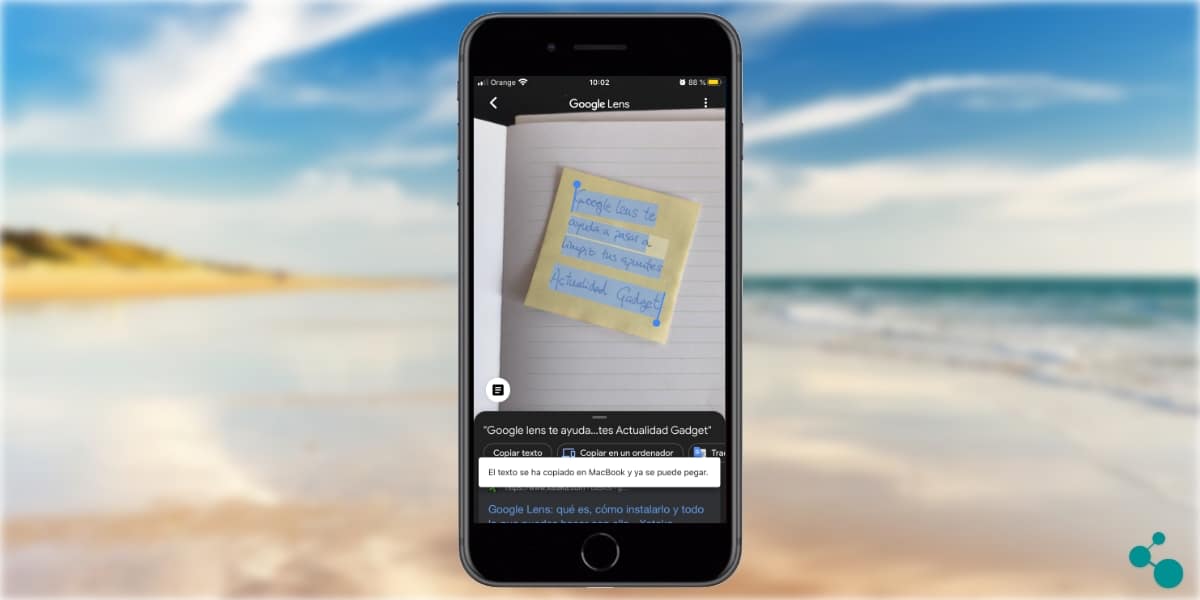
Podemos "colar" no navegador ou diretamente em nosso programa de edição de texto. E já temos um texto escrito à mão diretamente em nosso desktop. Não poderia ser mais fácil e rápido!
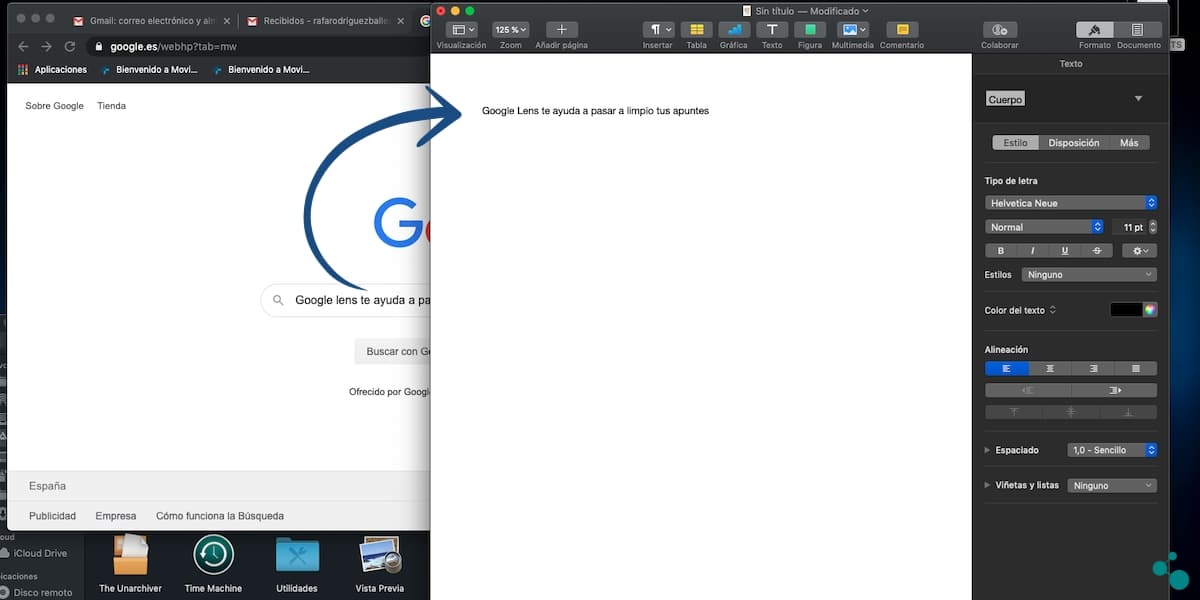
Seguro que você não poderia imaginar que transferir um texto manuscrito para o nosso computador seria tão fácil. Como mencionamos no início O Google Lens será uma grande ajuda para os alunos. pode economize tempo digitando no computador é sempre uma grande ajuda. Como nós vimos você só precisa ter as ferramentas mais básicas do Google.
Uma tarefa que você pode realizar com qualquer smartphone sem a necessidade de especificações muito avançadas. Y com qualquer computador no qual você tem o navegador Google Chrome instalado. Mais um exemplo de como o Google torna a vida mais fácil para nós. E neste caso com uma ferramenta gratuita, sem propagandas e de ótima qualidade. Você ainda não experimentou? Você já sabe como fazer.
Oi. Eu gostaria que você comentasse sobre o aspecto de segurança. O Google trata a nossa escrita? Infelizmente, é como o reconhecimento de voz (por exemplo, Svoice da Samsung, onde você tem que autorizá-los a armazenar sua voz, senão você não pode usá-la).
Já sabemos que o Google OCRs as imagens que você anexa aos seus e-mails do Gmail. O que os impede de receber sua caligrafia?