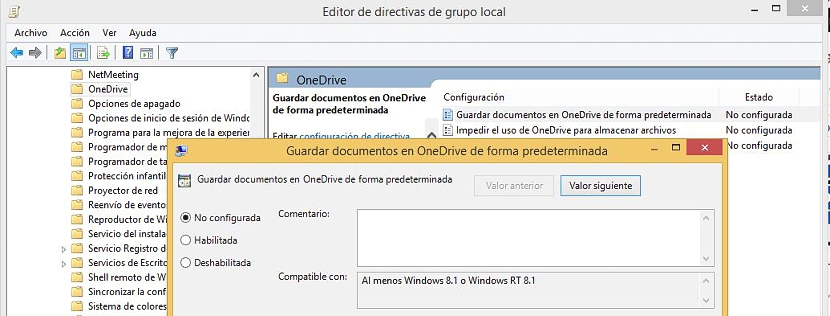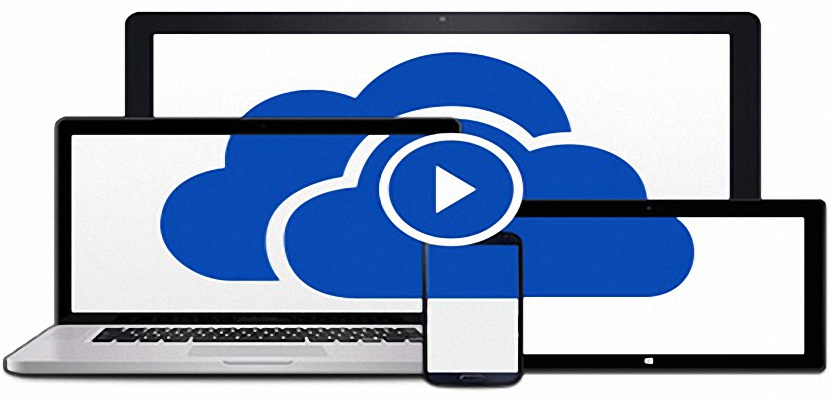
Hoje nós temos um grande número de serviços de armazenamento em nuvem, a possibilidade de salvar cada um dos nossos documentos neles é um ótimoUma vantagem, pois desta forma podemos analisá-los de qualquer lugar e em diferentes dispositivos. Se falamos sobre a Microsoft, diretamente também estamos falando sobre o OneDrive, serviço na nuvem que está atualmente presente em todos os lugares.
Havíamos sugerido anteriormente um pequeno truque no qual tínhamos a possibilidade de desativar o OneDrive como um local de hospedagem nossos arquivos do Word na automação de escritório do Office 2013; Agora, se você não desativou esta função, você poderia salvar cada um desses documentos no OneDrive, embora também pudesse fazê-lo localmente; de um modo geral, Que tal salvar todos os documentos no OneDrive por padrão? Isso é o que faremos agora por meio de um pequeno truque na configuração de nosso sistema operacional Windows 8.
OneDrive por padrão no Windows 8 e sua atualização
O truque que mencionaremos a seguir sugere que o usuário pode estar trabalhando no Windows 8 e Windows 8.1 e sua atualização mais recente, com uma pequena diferença que detalharemos no horário indicado. Para atingir o objetivo proposto, teremos apenas que seguir o seguinte procedimento:
- Iniciamos uma sessão completa do Windows 8 (ou Windows 8.1).
- Usamos o atalho de teclado Win + R
- No espaço da janela escrevemos «gpedit.msc»Sem as aspas e pressione a tecla Enter.
- O "Editor de política de grupo local".
- Uma vez aqui, partimos para o seguinte caminho, dependendo da versão do Windows 8 que temos no computador:
- Para Windows 8: Configuração do Computador-> Modelos Administrativos-> Componentes do Windows-> SkyDrive
- Para Windows 8.1: Configuração do Computador-> Modelos Administrativos-> Componentes do Windows-> OneDrive
Se prestarmos atenção ao conteúdo que está do lado direito, admiraremos uma função, que diz "Salvar documentos no OneDrive por padrão", opção que temos de dar duplo clique.
Uma janela se abrirá imediatamente, na qual teremos que ative a caixa "Ativado", tendo que depois clicar no botão Aceitar e Aplicar.
Com todas as etapas que sugerimos, qualquer documento que preparemos no computador com Windows 8 (ou sua versão posterior) será salvo automaticamente no OneDrive, Não é necessária a intervenção do usuário para escolher o local.
Gerenciando o Editor do Registro
Para quem adora manusear o Editor de Registro do Windows existe também uma pequena solução a adotar, que nos oferecerá o mesmo objetivo, ou seja, que todos os documentos ser salvo automaticamente e por padrão no OneDrive ou SkyDrive, isso dependendo da versão do sistema operacional que temos no computador; Para fazer isso, precisamos apenas seguir as seguintes etapas:
- Iniciamos nosso sistema operacional Windows completamente.
- Usamos o atalho de teclado Win + R
- No espaço escrevemos: «regedit»Sem as aspas e pressione o Entrar/Criar Conta.
- A janela do Registro do Windows.
- Vamos para qualquer uma das seguintes teclas, dependendo do tipo de sistema operacional que temos no computador:
HKEY_LOCAL_MACHINESOFTWAREPolíticasMicrosoftWindowsSkydrive
HKEY_LOCAL_MACHINESOFTWAREPolíticasMicrosoftWindowsOnedrive
- Uma vez lá, localizamos a respectiva função (DesabilitarLibrariesDefaultToSkyDrive) Do lado direito.
- Teremos que clicar duas vezes nele para abrir sua janela de Propriedades.
- Vamos mudar o valor para «1".
- Fechamos a janela clicando em OK e posteriormente, em todas as janelas que são abertas por este procedimento.
Depois de concluir essas etapas, o sistema operacional será configurado para que os documentos sejam salvos automaticamente e padrão no serviço de nuvem OneDrive. Os 2 procedimentos que sugerimos são muito fáceis de seguir, não envolvem nenhum tipo de risco em termos de estabilidade do Windows. Enfim, é preciso sempre tentar criar um ponto de restauração no sistema operacional caso algo dê errado com as etapas sugeridas.