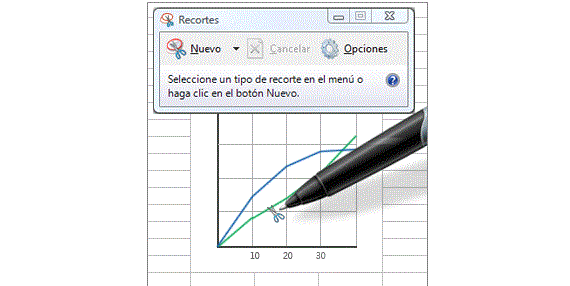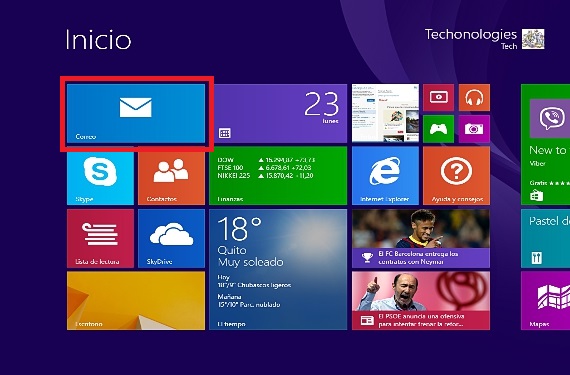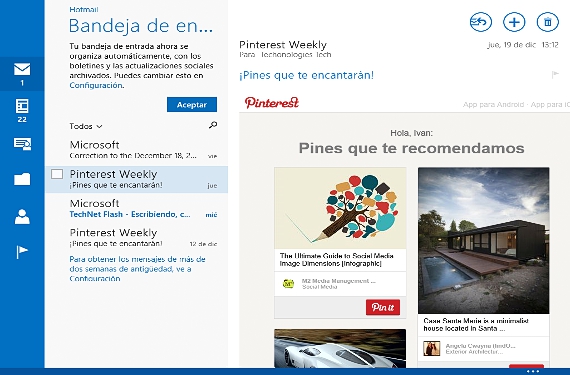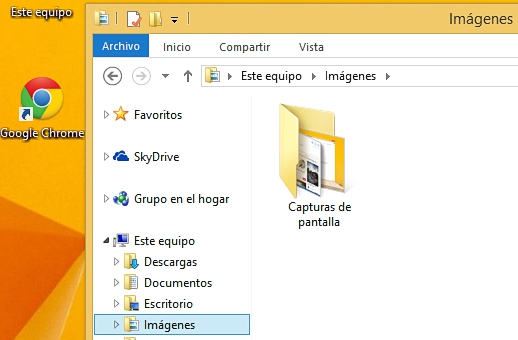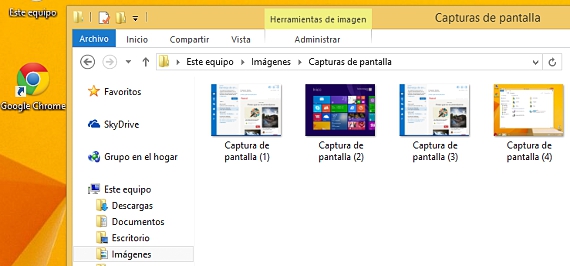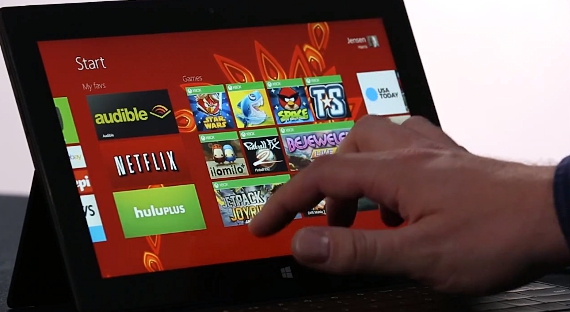
Agora que o Windows 8.1 já está sendo usado por um grande número de pessoas, existem alguns novos recursos que podemos não conhecer completamente; a possibilidade de faça uma captura de tela neste sistema operacional Microsoft Pode ser uma dessas tarefas, embora possa ser realizada de diferentes maneiras dependendo do nosso nível de conhecimento sobre ela.
Graças à integração de diferentes desenvolvedores de software para este sistema operacional de Windows 8.1, muitos de seus ferramentas já foram propostas na loja da Microsoft, embora represente, ter que instalar mais e mais aplicativos no sistema operacional, situação que pode fazer com que ele funcione muito lento no longo prazo. Por este motivo e neste artigo iremos indicar as 3 alternativas mais adequadas e viáveis para realizar este tipo de capturas em Windows 8.1 sem ter que usar aplicativos de terceiros.
1. Faça uma captura de tela com Recorte no Windows 8.1
Já anteriormente nós mencionamos este procedimento, o mesmo que foi mantido em Windows 8.1 desde inicialmente, O recorte foi incorporado ao Windows 7; para usar este aplicativo, só teremos que:
- Comece nosso sistema operacional a partir de Windows 8.1.
- Vá para o ambiente onde queremos capturar (aplicativo ou página da web entre algumas outras alternativas).
- Vá em direção ao Tela inicial de Windows 8.1.
- Escreva a palavra com o nosso teclado cortes.
Depois de ativar esse aplicativo, o trabalho pode ser difícil e talvez chato. Através de uma série de etapas (pressione a tecla ESC e vá para o ambiente que queremos capturar) poderíamos usar este aplicativo para fazer uma captura seletiva.
2. Capture todo o ambiente de trabalho com a tecla PRINT PAGE
Esta é outra das alternativas que poderíamos adotar para fazer screenshots em qualquer versão do Windows; no caso que nos garante (Windows 8.1) o usuário deve ir até o local onde deseja capturar, tendo que em seguida, pressione a tecla PRINT PAGE.
O problema com o primeiro procedimento é que nesta captura, teremos que salvá-la através da respectiva função, em um local específico do nosso disco rígido local.
O segundo caso torna-se ainda mais agudo, pois a referida captura de tela ficará registrada na memória do equipamento; A fim de recuperá-lo, devemos abra no Paint e depois cole a referida captura com CTR + V, isso para finalmente ter que salvar a captura em algum local em nosso disco rígido.
Vantajosamente, a Microsoft incorporou uma nova função nesta versão do sistema operacional de Windows 8.1, algo que é muito mais fácil de manusear e que talvez possa ser considerado como uma forma automática de fazer as capturas de qualquer ambiente em que trabalhemos.
3. Captura de imagem eficaz em Windows 8.1
Já mencionamos anteriormente no parágrafo anterior, embora para que tudo fique perfeitamente bem explicado, sugerimos ao leitor que siga os seguintes passos sequenciais como um pequeno exemplo:
- Começamos nosso sistema operacional a partir de Windows 8.1
- Caminhamos em direção ao ambiente que queremos capturar.
- Nós fazemos uma combinação de teclas (como um atalho de teclado) Entre Win + IMPRIMIR PÁGINA.
- Mais tarde, fazemos uma nova combinação de chaves: GANHAR + E
- Por fim, iremos para a pasta «Imagens".
Explicando um pouco o que fizemos neste terceiro procedimento, o que realmente fizemos é o captura e salvamento automático (salvamento) do mesmo. Cada vez que pressionamos o atalho de teclado que irá capturar nossas imagens (GANHE + IMPRIMIR PÁGINA) será possível notar uma pequena tremulação na tela, o que significa que o referido ambiente foi capturado e salvo em uma pasta específica dentro de «Imagens".
Com este terceiro procedimento automatizamos 2 processos em um, isto é, a captura de uma imagem e sua posterior gravação em um espaço específico (definido pela Microsoft) dessas capturas no disco rígido.
Mais informação - Capturas de tela de páginas da web com qSnap, Comentário: Você conhece a ferramenta Snipping no Windows 7?, Atalhos de teclado no Windows 8.1 para executar seus aplicativos