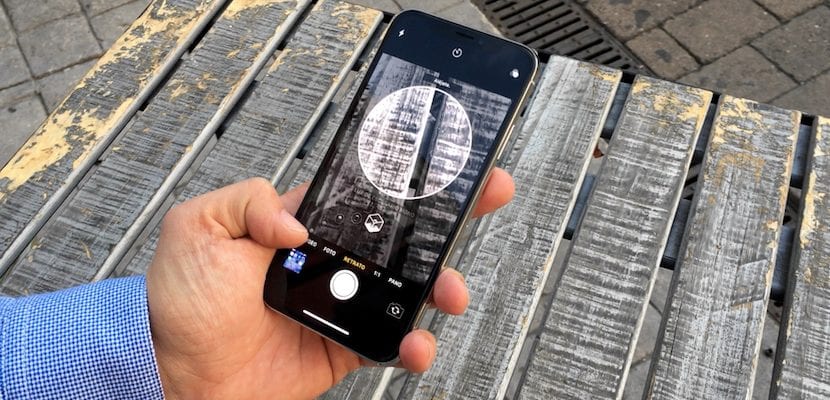
Nessas férias, você certamente tirou inúmeras fotos com o seu iPhone. Como você já sabe, é uma das câmeras mais comuns em redes como o Flickr, e uma das melhores montadas em qualquer smartphone hoje. E agora, com o lançamento iminente do iPhone Xr, Xs e Xs Max, eles estão dando mais um salto para se aproximar cada vez mais das câmeras DSLR ou mesmo profissionais. As fotografias tiradas com o nosso iPhone são uma parte muito importante das nossas memórias, por isso, apesar de termos na maioria das vezes uma grande capacidade do nosso dispositivo para as guardar, sabemos como transferir fotos do iPhone para o computador é essencial mantê-los seguros e fazer outras coisas com eles, como editá-los e pós-processá-los. Neste artigo, veremos vários métodos diferentes para fazer isso, você já tem Mac ou PC.
Maneiras de transferir fotos do iPhone
Método 1: transferir fotos do computador Windows para o iPhone
Desde a chegada das últimas versões do Windows, quando conectarmos nosso iPhone ao PC, vamos vê-lo como um dispositivo de armazenamento em massa. Bem, na verdade, é. O Windows tratará isso da mesma forma como se conectássemos um cartão SD ou um disco rígido externo. É assim que podemos transferir fotos do iPhone para o nosso computador:
- A primeira coisa que teremos que fazer é, obviamente, conecte nosso dispositivo ao PC usando um cabo Lightning certificado (o original ou um MFI de terceiros).
- Nós abrimos Meu PC ou "Computador" (dependendo da versão do Windows que usamos) e procuramos nosso iPhone.
- Dentro do dispositivo, encontraremos uma pasta chamada DCIM (sigla para imagens de câmeras digitais) onde encontraremos várias pastas adicionais.
- Cada pasta contém as fotos ordenadas em ordem crescente, mas tome cuidado, não por data, mas pelo número da foto. É possível que haja saltos (fotos excluídas) ou que você tenha fotos tiradas no mesmo dia em pastas diferentes. O mais fácil é abra-os todos e leve as fotos para a pasta que quisermos em nosso computador.
Este é o método mais simples; No entanto, é o mais complicado se você quiser que as fotos sejam organizadas em pastas diferentes, por datas, eventos, etc.
Método 2: usar o aplicativo Fotos do Windows 10
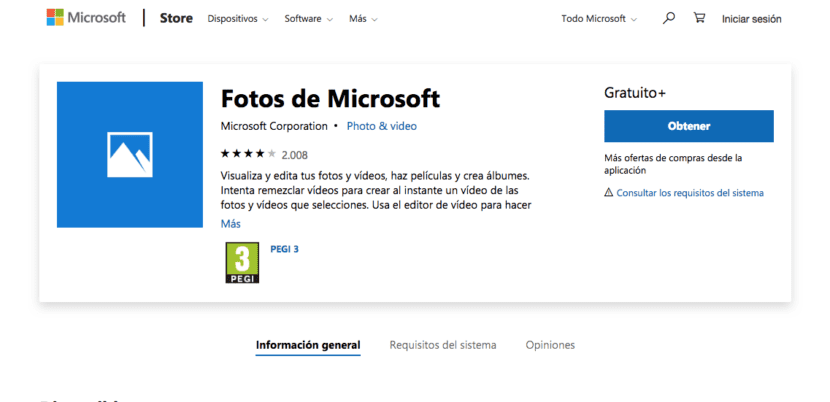
O aplicativo oficial do Windows para gerenciar as fotos de nossos dispositivos chamado Fotos da Microsoft. Ele faz isso de maneira semelhante à do app macOS Photos, e podemos baixe o programa neste link. Depois de fazer o download, só temos que seguir estas etapas simples:
- Temos que ter certeza de que temos o última versão do iTunes em nosso PC, que você pode baixar aqui.
- Nos conectamos nosso iPhone para o computador e concordamos em confiar no computador.
- Abrimos o programa Fotos da Microsoft e no canto superior direito vamos selecionar a opção Importar.
- Neste ponto, devemos escolher as fotos que queremos importar, ou selecionar todas e clicar em continuar para transferir as fotos para o nosso computador.
Este método pode ser um pouco mais incômodo para quem não gosta de programas que usamos ocasionalmente, embora o resultado seja uma fototeca concentrada em um aplicativo e, acima de tudo, mais bem organizada.
Método 3: fazer upload para a nuvem da Apple, Google ou Dropbox
Neste método não importa se estamos em um computador Windows, Mac ou um computador que não é nosso, pois podemos acessar nossa biblioteca de fotos contanto que o tenhamos armazenado em uma nuvem e temos uma conexão com a internet. Os mais utilizados são os da Apple, Google e Dropbox, embora existam outros serviços que nos proporcionarão uma experiência semelhante. Podemos usá-los desta forma:
- Para acessar nossas fotos no nuvem de maçã nós entraremos iCloud.com. Colocamos nosso nome de usuário e senha e selecionamos o aplicativo Fotos, onde podemos baixe as fotos que queremos diretamente para o computador.
- Tendo Google Fotos instalado Em ambos os dispositivos, devemos esperar que sejam sincronizados para podermos acessar as fotos que queremos importar.
- En Dropbox podemos ativar o sincronização de fotos no próprio aplicativo iOS, utilizando a opção «uploads from camera».
Aproveitando os serviços em nuvem, podemos transferir fotos de forma rápida e confortável. A única desvantagem é que, para isso, precisamos de uma boa conexão de internet, que ainda hoje há momentos em que é impossível.
Método 4: em um Mac com o aplicativo Fotos
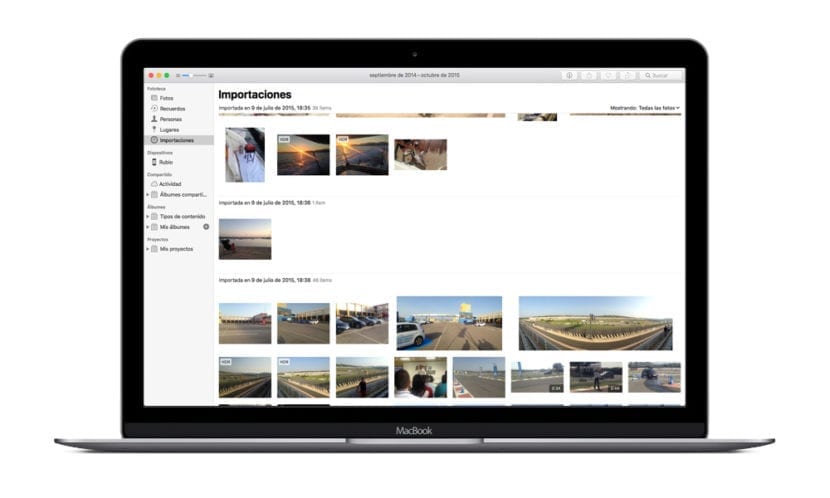
E, claro, não custa lembrar que, se você tem um Mac, a opção mais confortável é usar o próprio aplicativo Fotos, integrado ao sistema operacional. A operação é muito simples:
- Nós conectamos nosso iPhone para o Mac com o cabo Lightning correspondente.
- Abrimos fotos e selecionamos nosso dispositivo.
- Selecionamos as fotos que queremos copiar para o nosso Mac e clique no botão Importar.
Assim que o processo de transferir as fotos do nosso iPhone para o computador, teremos os arquivos correspondentes organizados por eventos, e podemos optar por visualizá-los por datas ou locais.
Como você pode ver, independentemente do sistema operacional que você usa, existem infinitas maneiras para poder transferir as fotos do seu iPhone diretamente para o computador, seja por meio de uma conexão Sem fio, como pode o nuvem, ou por cabo físico. Desta forma, e percebendo uma cópia de suas fotos de vez em quando, certifique-se de ter um biblioteca de fotos segura e bem organizada e, acima de tudo, onde você quiser.
Adoro o quão artística foi a foto que acompanha o artigo!