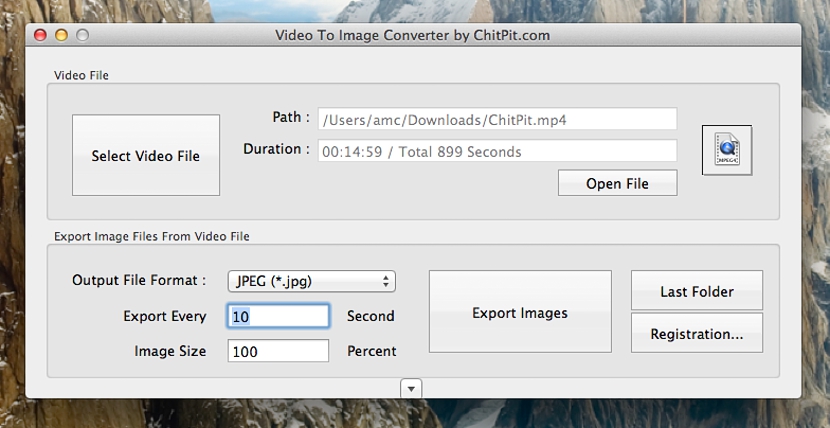Você já tentou recuperar uma única imagem de um vídeo? Sem dúvida, realizamos este tipo de tarefas e atividades em diferentes ocasiões, o que não é muito difícil de fazer, pois a maioria dos reprodutores de vídeo tem uma função adicional que nos permite fazê-lo; Só temos que investigar a configuração deste tipo de reprodutor para saber qual é o atalho de teclado a usar para que possamos temos uma captura instantânea do momento exato em que estamos reproduzindo o referido vídeo.
Agora, Que tal resgatar todas as imagens de um vídeo? Logicamente, não conseguiríamos capturar quadro a quadro com a função nativa que o reprodutor multimídia pode nos oferecer, já que nunca terminaríamos de realizar esta operação de forma eficaz. Vantajosamente, existe uma ferramenta que poderíamos usar em computadores com sistema Mac OS X, que nos permitirá exportar todo o vídeo para uma sequência de imagens consecutivas.
Interface minimalista e completa de «Convert Video to Image»
Devemos primeiro esclarecer que este aplicativo de nome Converter vídeo em imagem é compatível com Mac OS X versões 10.7 em diante, por isso pode não ser um grande problema que encontraremos ao realizar esta tarefa. Você pode se inscrever no aplicativo baixe do site oficial de seu desenvolvedor, que nos oferecerá uma interface minimalista, mas completa ao mesmo tempo, algo que apreciaremos quando o tivermos executado.
A única coisa que devemos levar em conta alguns aspectos (a título de truques) para que a sequência de imagens que vamos resgatar de um vídeo sejam as corretas. Para fazer isso, devemos prestar atenção na parte inferior da interface «Converter Vídeo em Imagem», pois lá um pequeno parâmetro que nos ajudará a capturar dos quadros (a imagem) a cada lapso de tempo.
Na imagem que colocamos na parte superior sugere-se que a cada 10 segundos uma imagem de vídeo será capturada importado para «Converter Vídeo para Imagem», algo que podemos modificar de acordo com as nossas necessidades e obviamente, a duração do referido vídeo a processar. Assim, o resto das operações e funções que esta ferramenta possui são muito fáceis de manusear, algo que descreveremos a seguir para um melhor entendimento de seu uso:
- Selecione Arquivo de vídeo. Devemos pressionar este botão apenas para importar o vídeo que queremos processar e do qual precisamos resgatar os frames ou imagens que fazem parte dele.
- Abrir arquivo. Este botão nos oferece a oportunidade de reproduzir o vídeo que importamos na seleção anterior.
- Informação do vídeo. Entre os 2 botões que mencionamos acima, serão mostrados o tipo de vídeo que importamos (no primeiro campo) e sua duração total.
- Formatos de saída. Dependendo do que quisermos fazer com as imagens resgatadas do vídeo, teremos a possibilidade de tê-las em jpeg, png, tiff e alguns outros.
- Tamanho da tomada. Por padrão, este valor é 100%, embora se quisermos as imagens em um tamanho menor podemos variar este parâmetro.
- Exportar imagens. Ao selecionar este botão, o processo começará mostrando uma janela na qual cada uma das imagens obtidas do vídeo processado será gerada.
Estas são as funções mais importantes que gostaríamos de referir sobre «Converter Vídeo para Imagem», algo que não exige muito conhecimento, mas sim, de pequenas dicas e truques para adotar ao processar um vídeo; Deve ser ainda esclarecido que nas informações do vídeo e especificamente onde é informada a duração do vídeo, teremos a possibilidade de admirar o tempo em segundos. Isso pode nos ajudar a saber como colocar corretamente o parâmetro no campo "Exportar a cada", algo que envolve uma operação matemática simples.
Por exemplo, com base na imagem que colocamos anteriormente, com os parâmetros colocados lá chegaremos a tem um total de aproximadamente 90 imagens.