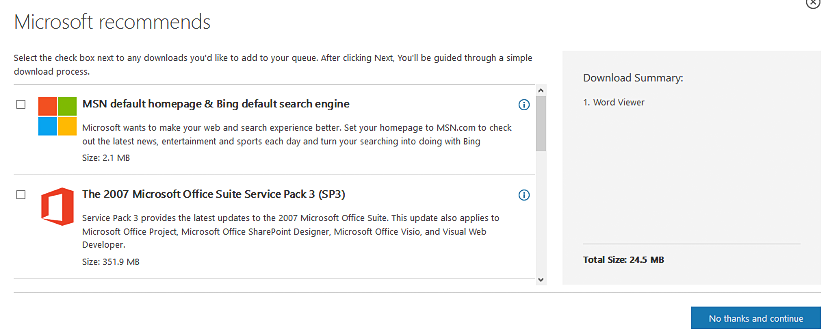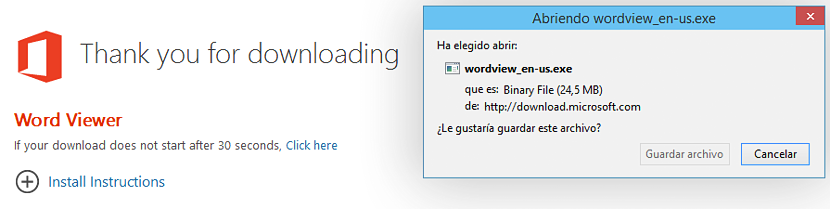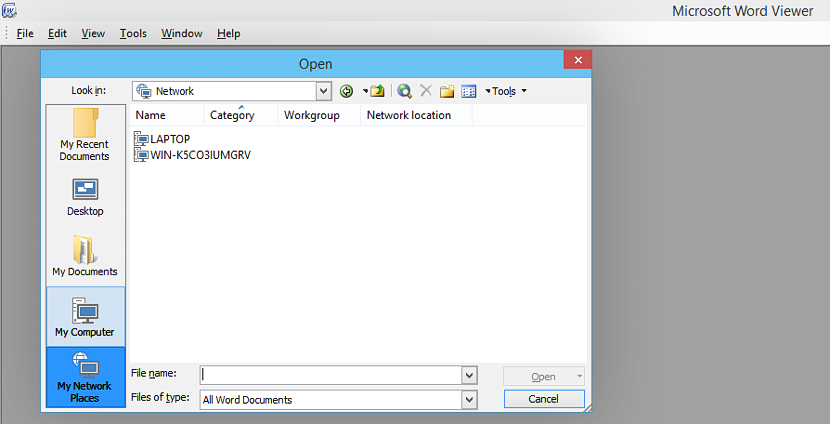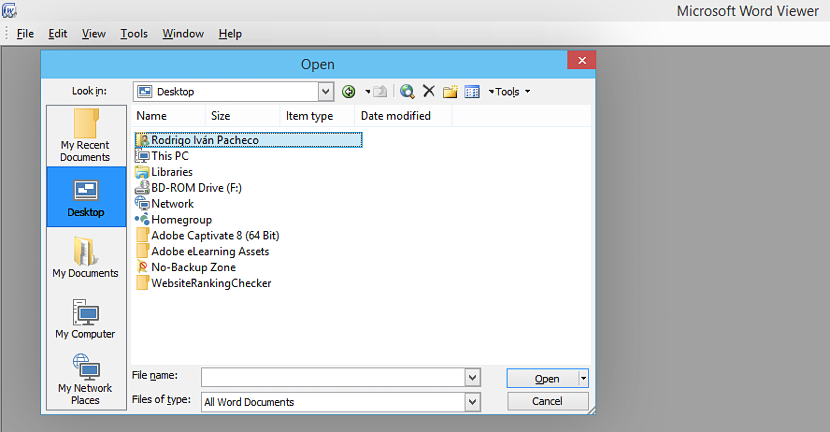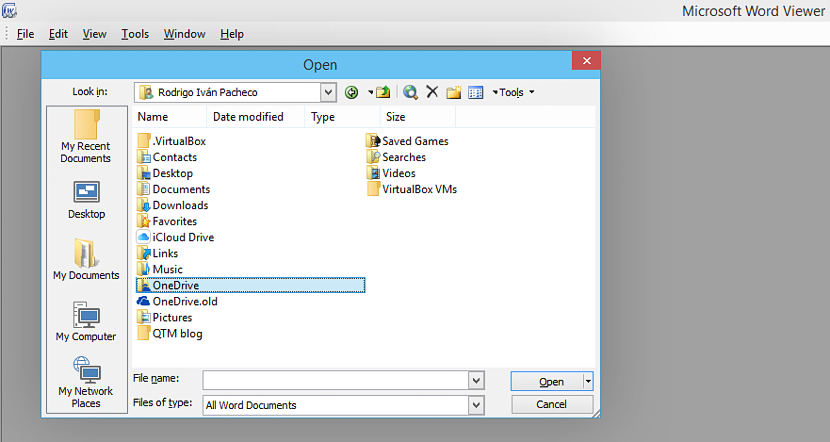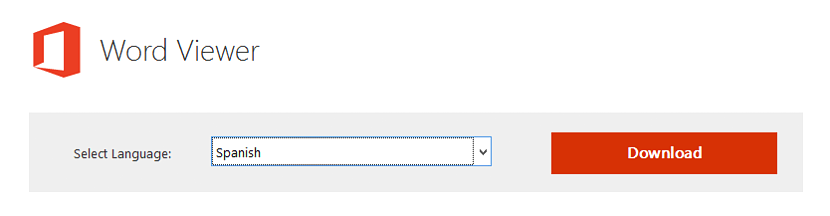
Apesar de haver um grande número de alternativas quando se trata de ler documentos do Office, isso pode representar ter que instalar aplicativos de terceiros em nosso computador Windows. Se vamos realizar esta tarefa, nada melhor do que utilizar a ferramenta proposta pela Microsoft, que é o Word Viewer.
O Word Viewer é uma pequena ferramenta que você pode instalar em qualquer versão do Windows e assim, Transforme seu computador (não importa quantos anos ele seja) em um pequeno leitor de documentos do Office. Devido à baixa quantidade de recursos que esta aplicação consome, poderíamos tentar reaproveitar aqueles computadores que estávamos prestes a descartar, já que o Word Viewer não requer muito espaço em seu disco rígido, nem requer memória RAM extensa ou excepcionalmente alta resolução da tela. grande.
O que posso fazer com o Word Viewer no Windows?
A primeira coisa a mencionar é que O Word Viewer é apenas um pequeno visualizador conforme definido pelo nome desta ferramenta. Com isso queremos dizer que em nenhuma circunstância poderemos editar um documento do Office, mas sim, nos dedicarmos à tarefa de revisar o conteúdo de um deles. Recomendamos que você vá para o site de download desta ferramenta no site oficial da Microsoft, onde você só precisa defina o idioma com o qual deseja trabalhar em sua interface.
Depois disso, você irá pular para uma nova janela do navegador da Internet, onde o usuário será sugerido para baixe alguns outros plugins. A seguir, colocaremos uma pequena imagem dele, onde (de nossa parte) não escolhemos msn ou Bing como a página inicial do mecanismo de busca padrão para nosso navegador de Internet.
Outras opções adicionais podem sugerir a integração de visualizadores para PowerPoint ou Excel bem como o download de algumas ferramentas profissionais para editar esses arquivos do Office. Se você não deseja ter nenhum desses complementos, basta desmarcar suas caixas e, em seguida, escolher o botão azul que está localizado no canto inferior direito.
Depois que o Word Viewer terminar seu processo de instalação, você terá que executá-lo, momento em que você encontrará uma interface completamente limpa e amigável ao mesmo tempo. No topo de sua interface está a barra de ferramentas, que nos ajudará a importar o documento do Office que queremos migrar do Word Viewer.
Quando fazemos isso com o botão "Arquivo" no Word Viewer, uma janela do explorador de arquivos será aberta automaticamente. No lado esquerdo estará presente uma barra de opções, o que nos ajudará:
- Abra documentos recentes.
- Navegue na área de trabalho do Windows.
- Pesquise meus documentos.
- Encontre algum arquivo em Meu computador.
- Localize um arquivo em nossa rede local.
Você apenas tem que tentar encontrar o local onde um dos arquivos do Office está localizado, e este pode ser um dos Principalmente Word, PowerPoint ou Excel. Um pequeno truque que recomendamos que você faça adicionalmente é tentar encontrar um documento que você hospedou na nuvem.
Se o seu computador pessoal estiver sincronizado com algum deles (OneDrive, Drive, DropBox), você só precisa tentar encontrar a pasta que está sincronizada com a nuvem com esses serviços. Para fazer isso, você deve:
- Selecione do lado esquerdo para a opção «Computador de mesa".
- Localize a pasta do seu nome de usuário no lado direito (no nosso caso, Rodrigo Iván Pacheco).
- Clique duas vezes nessa pasta.
Depois de realizar essas três etapas simples, você será capaz de encontrar todos aqueles pastas que você pode ter sincronizado com um dos serviços de nuvem; Na imagem que colocamos no topo, OneDrive e iCloud são mostrados, e mais alguns podem aparecer, pois isso vai depender se você os está usando e, obviamente, se você tem acesso a eles com as respectivas credenciais.
Um aspecto muito interessante que O Word Viewer nos oferece isso no modo de leitura, Bem, quando você consegue abrir um documento do Word (para dar um pequeno exemplo), na opção "Visualizar" da barra de ferramentas existe a possibilidade de escolher uma visualização diferente, sendo uma delas a que simula temos um livro eletrônico em nosso computador.