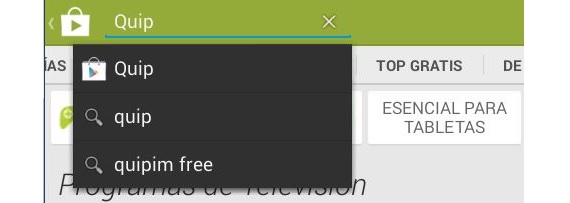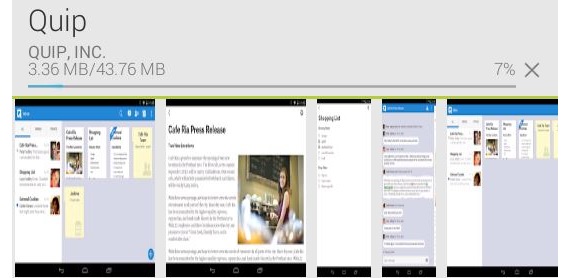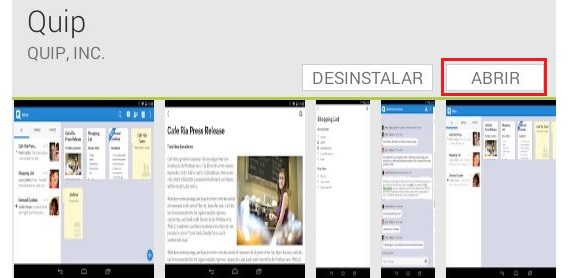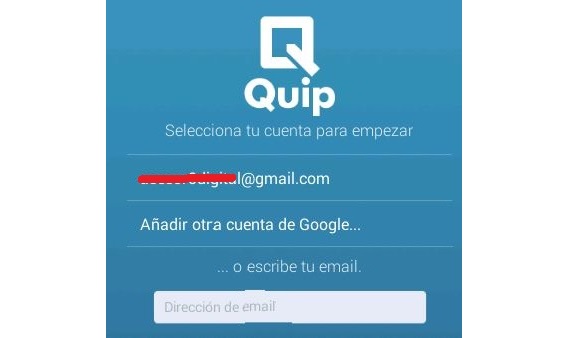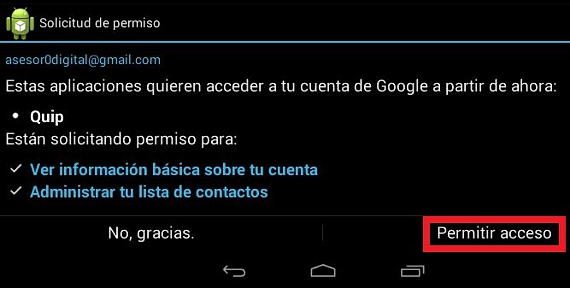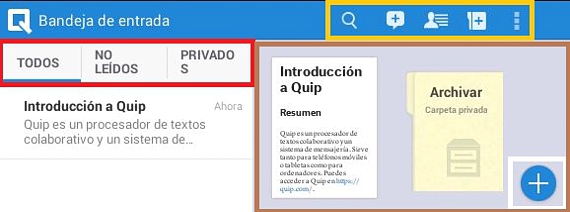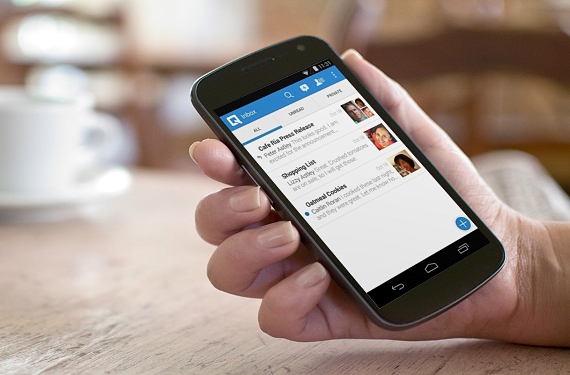
Quizá este nombre de Quip sea un poco desconocido para muchas personas, mismo que en realidad viene a ser un editor de textos colaborativo; los desarrolladores del mismo son personajes importantes, ya que uno de ellos viene a ser el EX CTO de Facebook (Bret Taylor) mientras que el otro, el creador de Google Apps Engine (Kevin Gibbs), quienes inicialmente apostaron por esta propuesta como una aplicación web.
Debido a la gran acogida que llegó a tener Quip desde sus inicios como aplicación web, los desarrolladores estimaron que la misma tendría que ser ahora una herramienta más tangible, por lo que su primera revisión (en este sentido) ha sido propuesto para teléfonos móviles y tablets Android, ello sin dejar a su versión online, ya que Quip aún sigue disponible para ser usada como una aplicación web compatible con Windows, Linux o Mac. Cabe mencionar, que la compatibilidad de Quip va desde Android 4.0 en adelante.
Obteniendo a Quip desde Google Play
Pues bien, dado que Quip ha sido propuesta como una aplicación Android, a la misma la podemos estar descargando directamente desde la tienda de Google Play, situación que se la deberá de realizar utilizando a la conectividad Wi-Fi debido al peso de 43 MB (aproximadamente) con el que cuenta esta herramienta; tanto el proceso de descarga como de instalación y ejecución en sus primeros pasos para Quip los describiremos a continuación:
- Iniciar a nuestro sistema operativo Android.
- Ingresar a la tienda de Google Play.
- Utilizar a la pequeña lupa para buscar a Quip en el entorno de la tienda.
- Hacer clic en el botón de Instalar y esperar a que el proceso termine.
- Ahora hacemos clic en la opción de «Abrir» para ejecutar a Quip desde este mismo lugar.
- Inmediatamente saltaremos a la pantalla de bienvenida de Quip.
- Quip nos solicitará asociar a la aplicación con nuestra cuenta de Google (podríamos asociar a cualquier otra que nosotros deseemos).
- «Permitir acceso» solicitado por Quip.
Con esto sencillos pasos que hemos sugerido, tanto la descarga como la instalación y la ejecución de los primeros pasos en Quip debieron haberse cumplido de forma efectiva. De forma inmediata saltaremos hacia otra ventana en donde ya podríamos llegar a trabajar en documentos antiguos o en alguno nuevo. Vale la pena mencionar, que Quip aún dispone determinadas pantallas (especialmente en su bienvenida) que sugieren al uso exclusivo de un teléfono móvil, ello debido a que en un tablet las mismas no cumplan con la auto rotación.
Reconociendo a la interfaz de Quip
Más allá de poder enseñar como se llega a trabajar con Quip, quizá el objetivo más importante de todo se encuentre en el reconocimiento de cada uno de los elementos que forman parte de la interfaz de esta aplicación Android. De esta manera, 4 áreas importantes son las que se hacen presentes una vez que hayamos ingresado a trabajar con Quip, mismas que definiremos de la siguiente manera:
- Área de color rojo. Aquí encontraremos principalmente a 3 pestañas, en donde estarán presentes todos nuestros mensajes, los que aún no los hemos leído y aquellos que los hemos catalogado como privados.
- Área de color amarillo. Desde este lugar podríamos llegar a buscar nuestros documentos (la lupa), enviar un mensaje al muy estilo de un SMS del chat, buscar a determinados usuarios de nuestra lista de contactos, crear uns nueva carpeta (con un color que nosotros definiremos) e ingresar a la configuración de Quip.
- Área de color blanco. En realidad, aquí existe un único botón redondo con un «+», mismo que nos servirá para poder crear un nuevo documento.
- Área de color café. Según la pestaña que hayamos elegido en el área de color rojo, aquí estarán presentes todos los documentos allí categorizados.
Ahora bien, podemos utilizar al pequeño botón redondo ubicado en la parte inferior derecha para empezar a redactar un nuevo mensaje y posteriormente, compartir el mismo ha aquellos usuarios que se encuentren conectados para poder revisar de forma grupal. También podríamos llegar a elegir el icono de lista de contactos, momento en el que la nueva interfaz nos permitirá colocar la primera letra del nombre de alguno de nuestros amigos (posteriormente se autocompletara con nombres de nuestros contactos), debiendo hacer posteriormente clic en «Escribir un Mensaje«.
Más información – Penflip, un sencillo Editor de Textos Online colaborativo
Descarga – Quip para Android