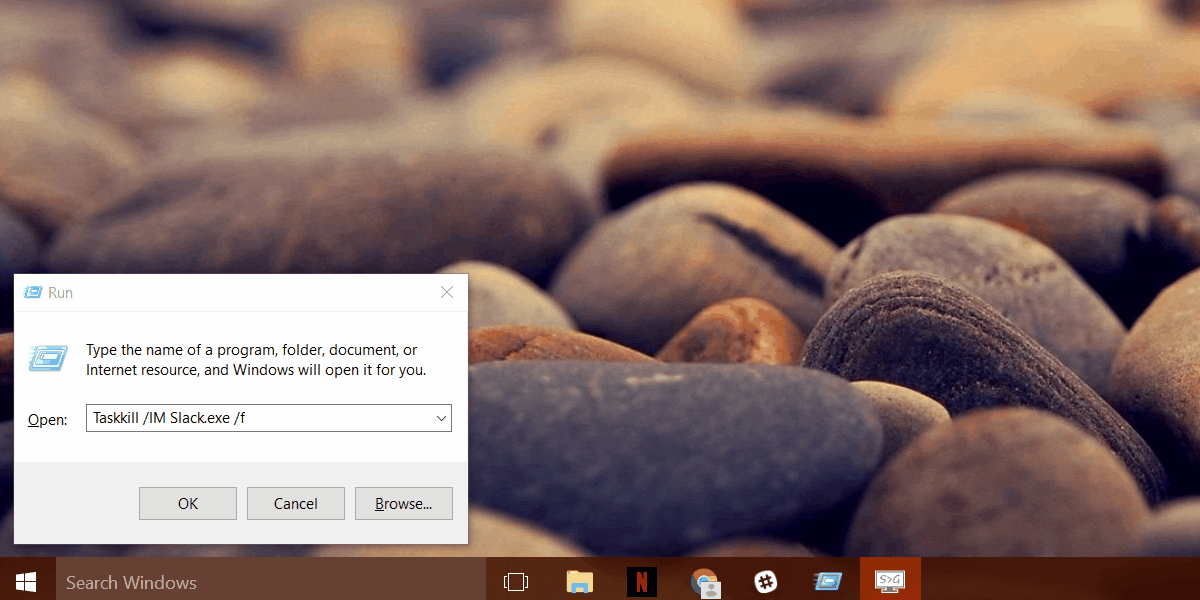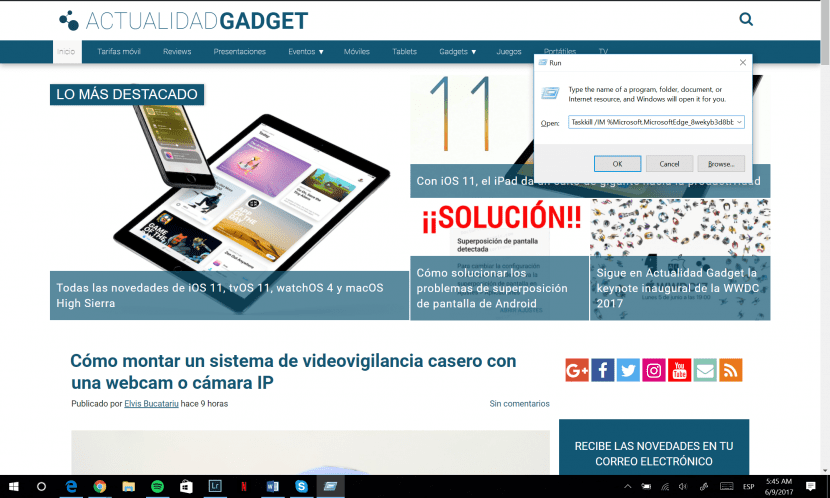
Dacă vă dați seama brusc că aveți mai mult de 20 de ferestre deschise în Chrome sau Firefox, poate ați dori să știți cum să închideți toate instanțele respectivei aplicații rapid și ușor.
Există multe modalități prin care puteți închide o aplicație care rulează pe un PC. A existat întotdeauna combinația de taste ALT + F4 sau butonul X (Închidere) în colțul din dreapta sus al ferestrelor. În același timp, chiar și din primele versiuni de Windows, există posibilitatea recurgerii la Task Manager, ceea ce va facilita foarte mult închiderea programelor care nu doresc să fie închise prin alte mijloace.
Odată cu evoluția sistemelor de operare, sunt mari șanse să vă aflați în situația de a nu putea închide ferestrele unei aplicații fără a reporni întregul sistem de operare.
Pentru aceste momente dificile sau pentru momentele în care vrei doar să fii ceva mai mult eficient, există o comandă simplă de care vă puteți aminti și care vă va ușura considerabil viața ca utilizator de PC, precum și vă va ajuta să rezolvați o situație frustrantă în câteva secunde.
Problemele apar adesea cu aplicații care rulează mai multe instanțe ale lor. În urmă cu 10-15 ani, nu aveai nevoie de mai multe ferestre Word sau Internet Explorer, dar astăzi există multe programe care pot funcționa în mai multe ferestre, iar browserele web sunt doar câteva exemple.
Dezavantajul este că, chiar dacă o singură fereastră este blocată în Chrome, sunt mari șanse ca întregul browser să nu mai funcționeze, inclusiv celelalte ferestre pe care le-ați deschis.
În această situație, gestul simplu la care poți apela este scrisul Windows + R și, în noua fereastră care apare, introduceți următoarele, fără ghilimele: „Taskkill / IM% ProgramName.exe% / f”. Apoi trebuie să apăsați Intrați.
Partea oarecum mai dificilă ar putea fi aflați numele programului ale căror instanțe doriți să le închideți. Câteva exemple sunt chrome.exe, firefox.exe, excel.exe, powerpnt.exe. Dacă nu sunteți sigur cum se numește un program, deschideți Task Manager folosind comanda rapidă CTRL + Alt + Ștergere sau după ce ați făcut clic dreapta cu mouse-ul pe bara Start.
Din task manager, faceți clic dreapta pe programul care vă deranjează și apoi alegeți opțiunea Properties. Pe pagina Generală a ferestrei noi ar trebui să vedeți clar numele aplicației.