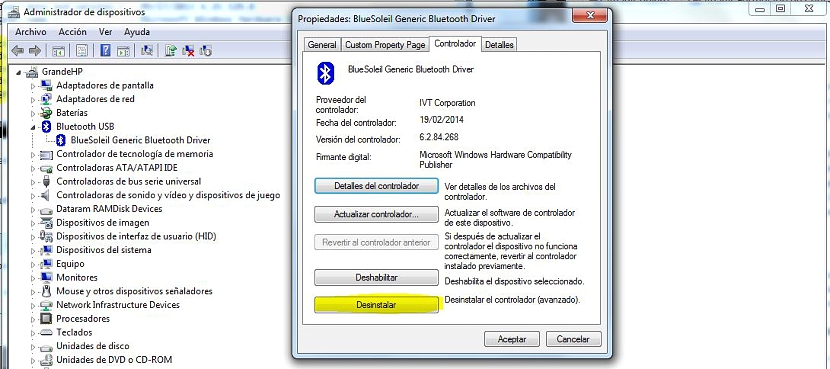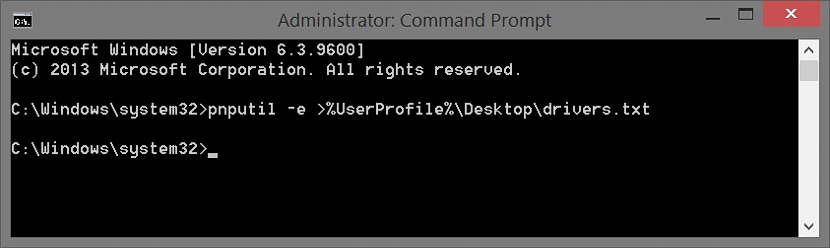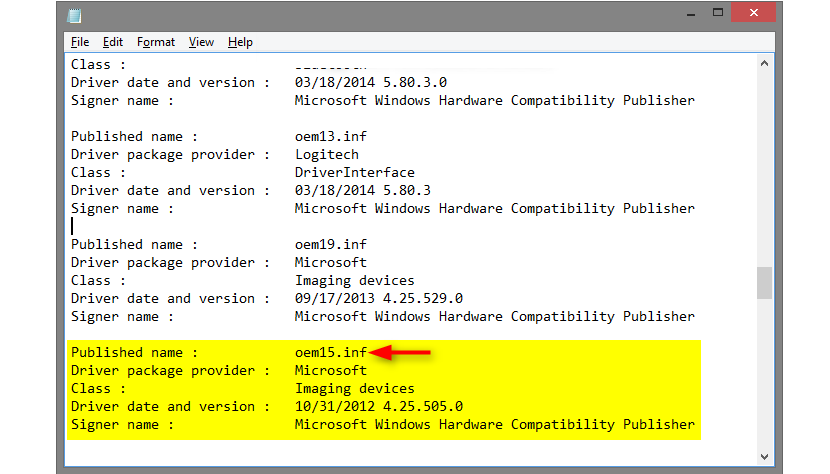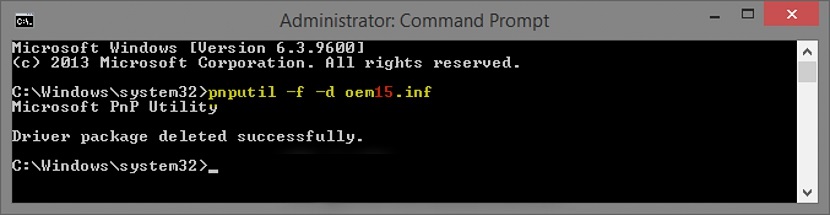Pe web există dezvoltatori care au propus un număr mare de instrumente care ne pot ajuta dezinstalați aplicațiile sau driverele Windows, care ar putea reprezenta o licență plătită și altele complet gratuite. Într-o postare anterioară, am recomandat utilizarea unui instrument interesant care ne-ar putea ajuta să „forțăm dezinstalarea” aplicațiilor care sunt greu de eliminat din sistemul nostru de operare.
Aceste tipuri de alternative sunt valabile numai atunci când există o problemă la dezinstalarea aplicațiilor în Windows, lucru care nu este prea obișnuit și, prin urmare, ar trebui utilizate alte tipuri de alternative; înainte de a se grăbi să folosească aplicații care ar putea deteriora registrul Windows, ar fi bine să încercați să utilizați unele dintre aceste alternative, care nu vor reprezenta niciun fel de pericol sau deteriorare a sistemului de operare.
Prima alternativă la dezinstalarea aplicațiilor Windows
Metodele și alternativele pe care le vom sugera mai jos pot fi aplicate atât pentru Windows 7, cât și pentru cea mai recentă versiune a acestuia. În această primă alternativă, vă vom sugera următorii pași:
- Ne îndreptăm spre «Panoul de control»Windows
- Din opțiunile afișate alegem «Programe-> Dezinstalați un program“.
- Din lista afișată, facem dublu clic pe aplicația pe care dorim să o dezinstalăm.
- Poate apărea o fereastră de confirmare pentru a efectua această sarcină.
- De asemenea, ar putea apărea o casetă suplimentară, care ne va permite să eliminăm configurația sau să eliminăm anumite urme ale aplicației selectate.
- Să confirmăm acțiunea noastră apăsând butonul OK din fereastră.
Asta este tot ceea ce ar trebui să facem cu această primă alternativă, fiind poate necesar, să repornim Windows pentru ca modificările să aibă efect; metoda este valabilă și atunci când dorim dezinstalați driverele pentru un dispozitiv instalat în Windows.
A doua alternativă la dezinstalarea aplicațiilor Windows
Această a doua alternativă pe care o vom menționa mai jos poate fi utilizată atunci când o aplicație sau driverul pe care dorim să îl dezinstalăm este asociat cu hardware specific. Pentru a face acest lucru, va trebui să intrăm în zona în care se află toate dispozitivele noastre, putându-ne atinge obiectivul urmând pașii:
- Localizăm pictograma «PC-ul meu»Pe desktop-ul Windows (nu comanda rapidă a acestuia).
- O selectăm cu butonul din dreapta al mouse-ului și din meniul contextual alegem «proprietăţi“.
- Din bara laterală stângă selectăm opțiunea care spune „Administrator dispozitiv“.
- Se va deschide o nouă fereastră, care trebuie să meargă la «controlor“.
- Acolo va trebui doar să selectăm fila care spune «dezinstalare»Și apoi închideți fereastra cu„accepta“.
După cum am sugerat mai devreme, această procedură poate fi utilă atunci când este necesar Dezinstalați unele software-uri legate de hardware, adică la un posibil controler. De asemenea, poate fi necesar să reporniți sistemul de operare pentru ca modificările să aibă efect.
A treia alternativă la dezinstalarea aplicațiilor în Windows
Dacă dintr-un anumit motiv alternativele menționate anterior nu intră în vigoare, poate fi utilizată una suplimentară, care se va baza inițial pe utilizarea unei ferestre de terminal de comandă, ceea ce sugerează că trebuie apelați „promptul de comandă” (cmd) dar cu permisiuni de administrator; pentru aceasta, ar trebui doar:
- Faceți clic pe butonul «meniul de pornire»Windows.
- Scrie cuvântul "cmd»Și dintre rezultate, alegeți opțiunea care ne va permite să o executăm cu permisiuni de administrator.
- Alternativ, în Windows 8 putem face clic dreapta pe pictograma meniului Start și selectăm promptul de comandă cu permisiuni de administrator.
- Odată ce se deschide fereastra terminalului de comandă, trebuie să scriem următoarea instrucțiune și apoi să apăsăm tasta «.introduce“.
pnputil -e> »% UserProfile% Desktopdrivers.txt
Cu pașii pe care i-am sugerat mai sus, un fișier txt va fi generat pe desktop-ul Windows, deși, dacă dorim să schimbăm locația, am putea face acest lucru în liniște și fără probleme modificarea propoziției din partea finală înlocuind calea „desktopului”.
În orice caz, este recomandabil să lăsați propoziția așa cum este pentru a localiza fișierul generat direct pe desktop.
Când fișierul este generat va trebui să facem dublu clic doar pentru a-l deschide imediat, venind acolo a doua parte a trucului; acest fișier txt va fi o listă a tuturor driverelor instalate în Windows, trebuie să localizăm producătorul celui pe care trebuie să îl dezinstalăm împreună cu software-ul său.
La ceea ce ar trebui să fim atenți în listă se găsește în partea din „Publish Name”, luând notă de fișierul care are un nume cu „oemxx.inf”. Dacă l-am găsit, acum trebuie să scriem următoarele în același terminal de comandă:
pnputil -f -d oem ##. inf
Dacă am procedat așa cum am recomandat, driverele și software-ul conectat la cel pe care l-am selectat vor fi complet dezinstalate.
Cu aceste trei alternative pe care le-am menționat, putem alege deja una dintre ele pentru a putea dezinstala un anumit tip de aplicație, deși am putea recomanda ca utilizarea sa ar putea fi aplicată în mod eficient controlerelor a unui anumit dispozitiv sau hardware din Windows.