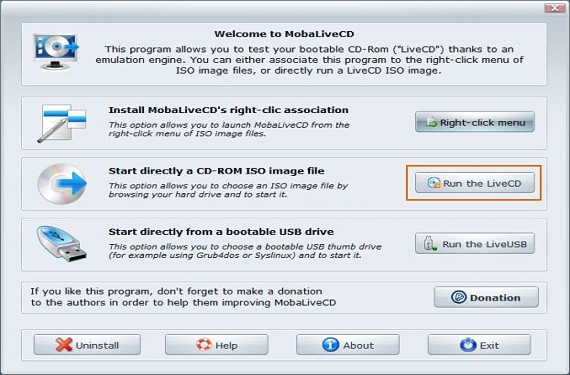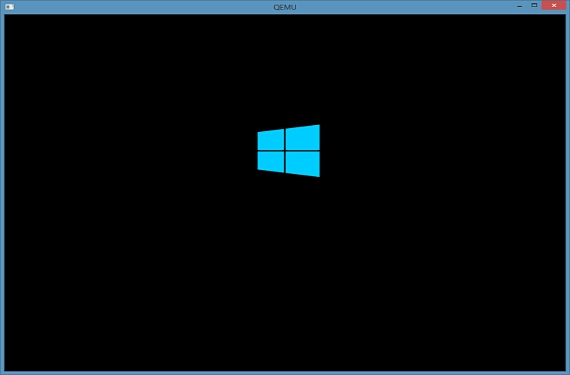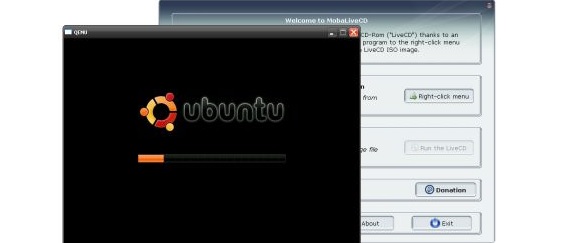
MobaLiveCD este un instrument puternic și simplu care ne poate ajuta să analizăm o imagine de disc ISO precum și un pendrive USB, în interiorul căruia ar putea exista toate acele fișiere de instalare ale unui anumit sistem de operare. Datorită caracteristicilor cu care această aplicație a fost propusă de dezvoltatorii săi, trebuie să oferim o scurtă explicație despre modul în care funcționează acest instrument.
În primul rând, merită să clarificăm ceea ce am menționat la începutul paragrafului anterior, unde am sugerat acest lucru MobaLiveCD Devine un instrument simplu, această situație se justifică atunci când îl descărcați de pe site-ul său oficial (sau de pe un server alternativ), deoarece fișierul cântărește aproximativ 1.5 megabytes; De asemenea, am spus că acest instrument este puternic, ceva care ar putea contrasta cu ceea ce am menționat despre dimensiunea sa și că, totuși, această forță este evidențiată în fiecare dintre caracteristicile sale propuse în interfață.
Interfață prietenoasă de gestionat în MobaLiveCD
Acum, odată ce am descărcat MobaLiveCD vom găsi o aplicație portabilă, aceasta fiind una dintre primele facilități pe care le-am putut descoperi și al cărei avantaj este că nu vom instala absolut nimic pe computerul nostru. Printre cele mai importante caracteristici care pot fi admirate în interfața acestei aplicații sunt următoarele:
- Instalați o opțiune în meniul contextual al imaginilor de disc ISO.
- Porniți o imagine ISO care are un boot bootabil.
- Testați dacă pendrive-ul nostru USB are un boot de boot al unui sistem de operare instalat în accesoriile menționate.
Primul lucru pe care îl vom face este să justificăm utilizarea MobaLiveCD, deoarece, cu aceasta, vom evita sarcini prea infructuoase pentru a le realiza în orice moment. De exemplu, dacă am obținut o imagine ISO și am prelucrat-o astfel încât fișierele sale să facă parte dintr-un pendrive USB cu boot boot, pentru a o testa, ar trebui să repornim computerul cu acest accesoriu introdus într-un port USB. Dacă echipamentul nostru nu pornește cu accesoriul introdus (după ce am configurat opțiunile de boot în BIOS), acest lucru ar putea reprezenta faptul că în acest proces am comis un fel de eroare, fiind deci un job pierdut, deoarece trebuie să pornim din nou la Computerul Windows și reveniți la lucrul la procesul de conversie a imaginii ISO la pendrive USB.
Este acolo unde fiecare dintre funcțiile MobaLiveCD, deoarece am putea să-l alegem pe cel care se referă la un LiveCD pentru a putea selecta imaginea noastră ISO (care teoretic conține programul de instalare al unui sistem de operare) și a verifica dacă are boot boot; sugerează să avem câțiva pași pentru a lucra cu această aplicație:
- Selectăm pictograma MobaLiveCD cu butonul drept al mouse-ului nostru și îl rulăm ca administrator.
- Am ales a doua opțiune (Run a LiveCD).
- Căutăm și selectăm imaginea ISO.
- Sperăm că va apărea o fereastră (tip terminal de comandă) care ne va arăta execuția programului de instalare propus de imaginea ISO.
Cu acești pași simpli, trebuie să admirăm dacă imaginea noastră ISO are sau nu un boot boot; dezvoltatorul a propus o comandă rapidă de la tastatură pentru a putea vizualizați procesul în ecran complet (Alt + Ctrl + f), același lucru pe care trebuie să îl folosim și pentru a ieși din această modalitate. Pentru a închide fereastra de testare va trebui să folosim doar combinația de taste Atl + CTRL.
A treia și ultima opțiune ne va permite să facem același lucru, deși folosind un pendrive USB; Am propus anterior un exemplu care implica acest accesoriu, acesta fiind cea mai mare utilitate din care am putea evidenția MobaLiveCD, deoarece dacă încercăm transferați tot conținutul unei imagini ISO pe un stick USB astfel încât programul de instalare să înceapă de la acest accesoriu, atunci am putea folosi această opțiune pentru a ști dacă am efectuat corect procesul de transfer de fișiere.
Prima opțiune se referă la integrarea unei opțiuni suplimentare în meniul contextual al imaginilor ISO, Același lucru care funcționează pe anumite computere (nu toate sistemele de operare). De asemenea, trebuie să clarificăm că instrumentul trebuie executat cu permisiuni de administrator, altfel vor apărea câteva erori care nu vor executa niciunul dintre testele pentru imaginile ISO.
Mai multe informatii - Mai folosiți Windows XP? ... Poate că BootVis vă poate interesa, Win8Usb - Instalați versiunea de încercare Windows 8 și salvați pe USB