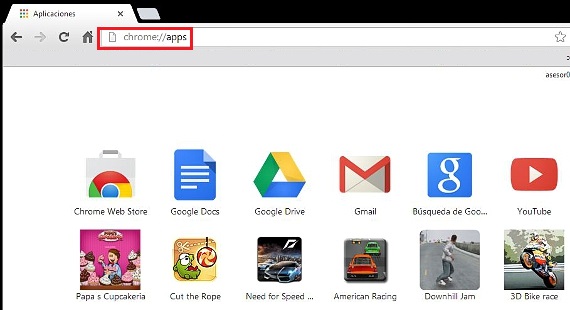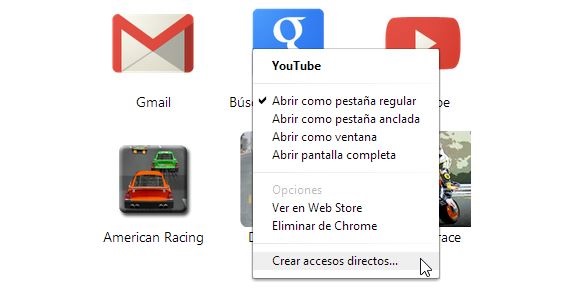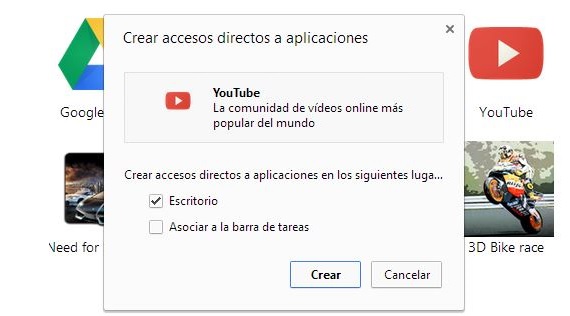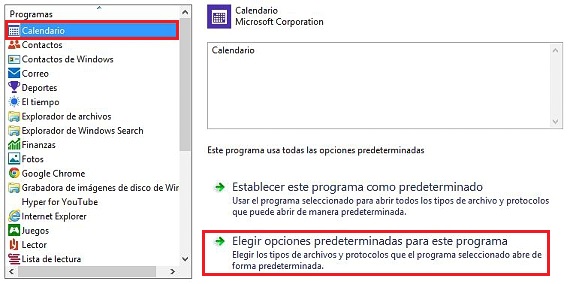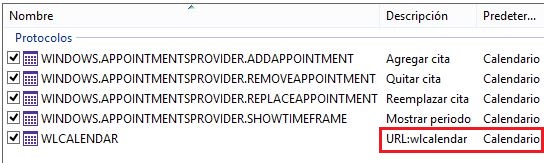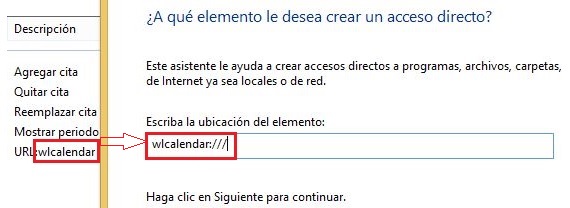Deși Windows funcționează cu un mediu box (Windows), din versiunile anterioare ale acestui sistem de operare Microsoft, întotdeauna au existat comenzi rapide de la tastatură pentru a putea folosi în executarea unei anumite aplicații sau funcții. În acest articol vom menționa 3 alternative interesante la care am putea folosi creați comenzi rapide de la tastatură în Windows 8.1.
Ne-am dedicat ceva timp creați aceste comenzi rapide de la tastatură în Windows 8.1, Deoarece modul de a efectua o sarcină similară în Windows 8 diferă puțin de ceea ce vom învăța acum, există câteva opțiuni suplimentare pe care trebuie să le cunoaștem pentru a ne atinge obiectivul.
Comenzile rapide de la tastatură tradiționale în Windows 8.1
Vrem să începem prin a menționa că metoda tradițională de a crea Comenzi rapide de la tastatură în Windows 8.1 continuă să fie menținut ca în celelalte versiuni ale sistemului de operare; de exemplu, dacă avem nevoie de un Comenzi rapide de la tastatură în Windows 8.1 pentru orice aplicație pe care am instalat-o în acest sistem de operare, va trebui doar să parcurgem următorii pași:
- Porniți Windows 8.1 și treceți la desktop (o putem face automat)
- Faceți combinația de taste Câștigă + X și alegeți «Browser de fișiere“.
- Căutați în directoare «Fișiere de programe»În interiorul unității« C: / ».
- Găsiți aplicația (care se termină cu .exe) în acest director și faceți clic pe ea cu butonul din dreapta al mouse-ului.
- Din meniul contextual, alegeți «Trimiteți pe desktop ...“.
Cu aceste sugestii simple pe care le-am dat, am putea vedea deja comanda rapidă a aplicației selectate pe desktop; Acum, pentru a putea crea o comandă rapidă de la tastatură pentru acest instrument, trebuie doar să faceți clic dreapta pe pictograma pe care am creat-o ca comandă rapidă, apoi să alegeți «Proprietăţi»Din meniul său contextual.
Am luat o scurtătură Google Chrome ca exemplu, putând observa că a apărut un câmp în fereastra respectivă Ne va ajuta să definim comanda rapidă de la tastatură pentru executarea instrumentului menționat, putând apăsa tastele dorite (CTRL, Shift, litere și cifre) care pot face parte din această comandă rapidă de la tastatură.
Comandă rapidă de la tastatură pentru a rula aplicații Google Chrome
Procedura pe care o vom indica în acest moment este valabilă atât pentru Windows 8.1, cât și pentru versiunile anterioare ale acestui sistem de operare; secvențial, va trebui să executăm doar pașii următori:
- Facem dublu clic pe pictograma Google Chrome.
- Odată ce browserul rulează, în adresa URL scriem: Chrome: // aplicații
- Aplicațiile pe care le-am instalat în Google Chrome vor apărea imediat.
- Faceți clic dreapta pe oricare dintre ele (în browser).
- Din meniul contextual alegem «Creați scurtături“.
- Din noua fereastră alegem „Birou»Pentru ca accesul nostru direct să fie generat.
- Acum ne întoarcem la «Birou»Și în comanda rapidă creată facem clic cu butonul din dreapta al mouse-ului pentru a alege«Proprietăţi“.
Cu acești pași simpli pe care i-am descris, acum vom avea o fereastră foarte asemănătoare cu cea pe care am apreciat-o în procedura anterioară, având doar apăsați tastele pe care dorim să le facem parte din comanda rapidă de la tastatură astfel încât aplicație pe care am instalat-o în Chrome.
Comenzi rapide de la tastatură pentru aplicațiile Metro
Procedura pe care o vom menționa acum este practic una dintre cele mai interesante situații care au fost descoperite pe internet; dacă facem clic cu butonul din dreapta al mouse-ului pe o aplicație care se află în ecranul de pornire al Windows 8.1, imediat o bară de opțiuni va apărea în partea de jos. Aceasta nu este alternativa pe care trebuie să o folosim, ci mai degrabă, la o altă procedură mai sofisticată.
Fiecare dintre aplicații existente pe ecranul de pornire Windows 8.1 Acestea sunt definite de o adresă URL, pe care va trebui să o obținem pentru a crea o comandă rapidă apelând-o.
- Pentru a realiza acest lucru, numim „Panoul de control»Dintre opțiunile care apar cu Câștigă + X.
- Acum ne întoarcem la «Programe"Și apoi"Programe implicite“.
- Noi am ales "Setați programele implicite“.
- Din aplicații (în partea stângă) o selectăm pe cea pe care dorim să o creăm o comandă rapidă de la tastatură în Windows 8.1.
- Am selectat Calendario.
- Acum alegem a doua opțiune.
- Din lista afișată căutăm elementul cu URL (este aplicația)
În ultimul pas pe care l-am menționat, vom fi vizualizat deja aplicația (în acest caz, calendarul) definită de o adresă URL; tot ce trebuie să facem este să mergem la desktop pentru a:
- Faceți clic dreapta undeva pe desktop.
- Selectăm «Nou -> comandă rapidă“.
- Scriem numele aplicației urmat de 3 bare (de exemplu, wpcalendar: ///).
- Dăm un nume acestei comenzi rapide.
Am creat deja comanda rapidă cu această procedură, acum trebuie definiți care vor fi tastele care vor apela aplicația Metro, o procedură pe care am explicat-o deja în pașii anteriori. Pentru schimbă iconița, trebuie doar să urmăm pașii pe care i-am discutat într-un articol anterior.
Mai multe informatii - Comenzi rapide de la tastatură în Windows 8, Faceți Windows 8 mai rapid și performanțe mai bune, Rulați diferite tipuri de aplicații în Google Chrome, Cum se schimbă pictogramele de comenzi rapide în Windows 7