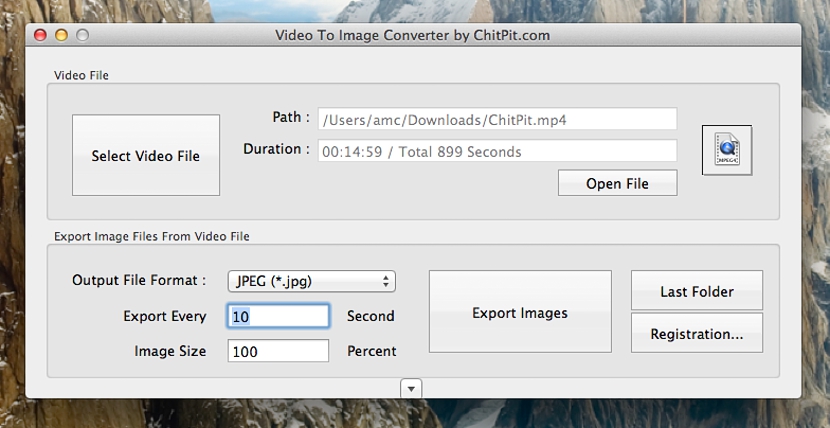Ați încercat să recuperați o singură imagine dintr-un videoclip? Fără îndoială, am efectuat aceste tipuri de sarcini și activități în diferite ocazii, lucru care nu este foarte dificil de realizat, deoarece majoritatea playerelor video au o funcție suplimentară care ne permite să o realizăm; Trebuie doar să investigăm configurația acestui tip de player pentru a ști care este comanda rapidă de la tastatură pe care să o folosim, astfel încât să putem au o captură instantanee a momentului exact în care redăm videoclipul respectiv.
Acum, Ce zici de salvarea tuturor imaginilor dintr-un videoclip? În mod logic, nu am reușit să capturăm cadru cu cadru cu funcția nativă pe care ne-o poate oferi playerul multimedia, deoarece nu am termina niciodată să efectuăm această operație într-un mod eficient. În mod avantajos, există un instrument pe care l-am putea folosi pe computere cu sistem Mac OS X, care ne va permite să exportăm toate videoclipurile într-o secvență de imagini consecutive.
Interfață minimalistă și completă a „Conversia videoclipului în imagine”
Mai întâi trebuie să clarificăm că această cerere de nume Conversia video în imagine este compatibilă cu versiunile 10.7 de la Mac OS X în continuare, deci este posibil să nu fie o mare problemă pe care o vom găsi atunci când vom efectua această sarcină. Puteți aplica la cerere descărcare de pe site-ul oficial de la dezvoltatorul său, care ne va oferi o interfață minimalistă dar completă în același timp, lucru pe care îl vom aprecia atunci când îl vom executa.
Singurul lucru pe care trebuie să-l luăm în considerare câteva aspecte (prin trucuri), astfel încât secvența de imagini pe care urmează să o salvăm dintr-un videoclip, sunt cele corecte. Pentru a face acest lucru, trebuie să fim atenți în partea de jos a interfeței «Conversie video în imagine», așa cum există un mic parametru care ne va ajuta să surprindem a cadrelor (imaginea) fiecare scurs de timp.
În imaginea pe care am amplasat-o în partea superioară se sugerează că la fiecare 10 secunde va fi capturată o imagine video importat în „Conversia videoclipului în imagine”, lucru pe care îl putem modifica în funcție de nevoile noastre și, evident, de durata procesării respectivului videoclip. Prin urmare, restul operațiunilor și funcțiilor pe care le are acest instrument sunt foarte ușor de manevrat, lucru pe care îl vom descrie mai jos pentru o mai bună înțelegere a utilizării sale:
- Selectați Fișier video. Trebuie să apăsăm acest buton doar pentru a importa videoclipul pe care dorim să-l procesăm și din care trebuie să salvăm cadrele sau imaginile care fac parte din acesta.
- Deschide fișierul. Acest buton ne oferă posibilitatea de a reda videoclipul pe care l-am importat prin selecția anterioară.
- Informații video. Între cele 2 butoane menționate mai sus, va fi afișat tipul de videoclip pe care l-am importat (în primul câmp) și durata totală a acestuia.
- Formate de ieșire. În funcție de ceea ce vrem să facem cu imaginile salvate din videoclip, vom avea posibilitatea să le avem în jpeg, png, tiff și alte câteva.
- Dimensiunea pieței. În mod implicit, această valoare este de 100%, deși dacă vrem imaginile într-o dimensiune mai mică putem varia acest parametru.
- Exportați imagini. Când selectăm acest buton, procesul va începe să afișeze o fereastră în care vor fi generate fiecare dintre imaginile obținute din videoclipul procesat.
Acestea sunt cele mai importante funcții pe care am vrut să le menționăm despre „Conversia videoclipului în imagine”, lucru care nu necesită o mulțime de cunoștințe, ci mai degrabă mici sfaturi și trucuri de adoptat la procesarea unui videoclip; Ar trebui clarificat în continuare că, în informațiile videoclipului și în mod specific în cazul în care durata videoclipului este informată, vom avea posibilitatea de a admira timpul în câteva secunde. Acest lucru ne poate ajuta să știm cum să plasăm corect parametrul în câmpul „Exportă fiecare”, lucru care implică o operație matematică simplă.
De exemplu, pe baza imaginii pe care am plasat-o anterior, cu parametrii așezați acolo vom ajunge au un total de aproximativ 90 de imagini.