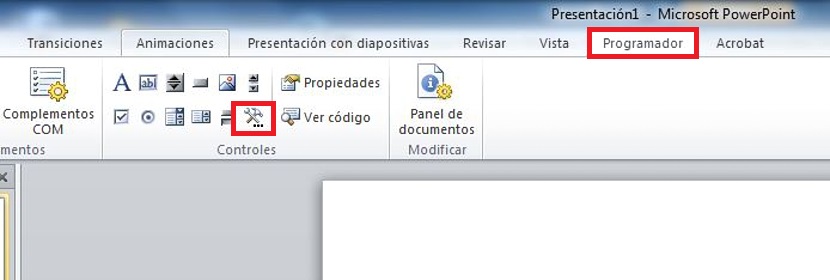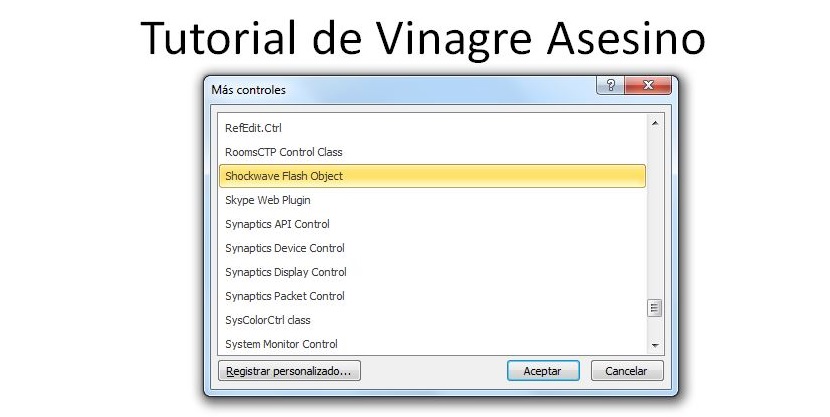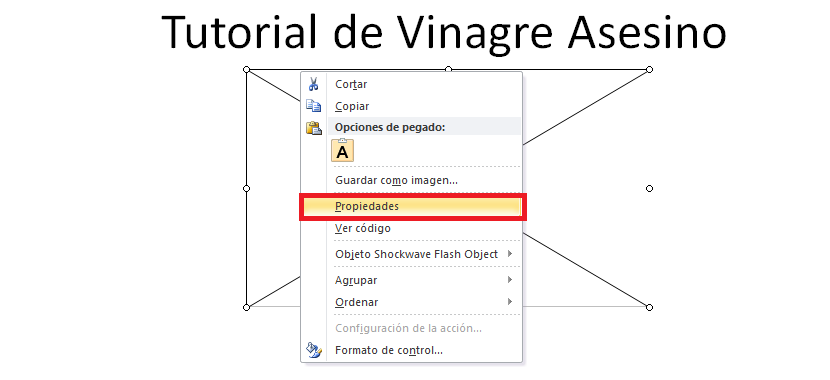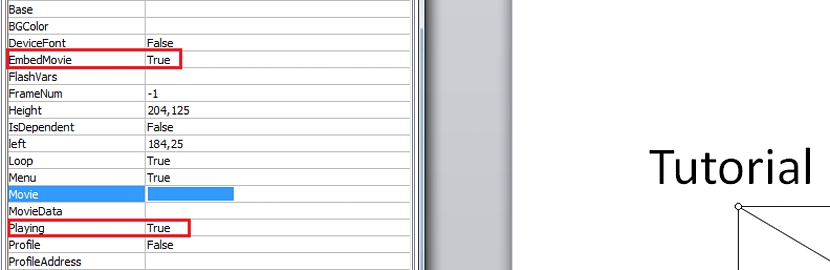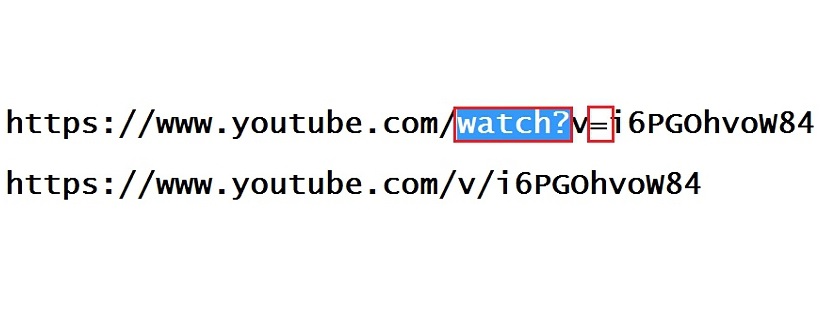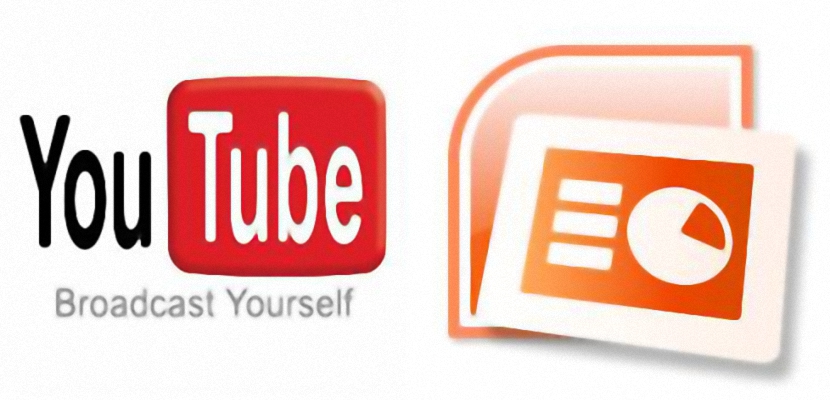
Posibilitatea puterii convertiți un diapozitiv PowerPoint într-un fișier video este una dintre alternativele care pot fi realizate cu câteva instrumente specializate. dar Puteți insera un videoclip YouTube pe un diapozitiv?
Acceptând solicitarea unuia dintre cititorii noștri, vrem să facem un mic tutorial în care vom explica pas cu pas, modul corect de a proceda atunci când faceți un videoclip YouTube apare ca parte a unei prezentări în PowerPoint 2010, o metodă care poate fi ușor utilizată atât pentru versiunea 2007, cât și pentru versiunea 2013.
Căutați dezvoltatorul în cadrul PowerPoint 2010
Planificatorul este un program de completare pe care trebuie să îl activăm în PowerPoint 2010, lucru care trebuie făcut în mod necesar pentru ca acesta să apară pe bara de instrumente a aplicației. Dacă nu este așa, ne va fi foarte greu să realizăm un videoclip găzduit pe YouTube, poate face parte dintr-un șablon sau un slide; Pentru a realiza acest prim pas în proces, trebuie să urmăm următoarele sfaturi:
- Ne deschidem instrumentul PowerPoint 2010
- Acum ne îndreptăm spre Arhivă.
- Am ales opțiuni.
- Facem clic pe Personalizați panglica.
Să facem o mică pauză aici; vom putea admira 2 coloane în această nouă interfață, acordând atenție celei care este spre partea dreaptă; aproape imediat vom avea posibilitatea să vedem programator, a cărui cutie este dezactivată. Trebuie doar să facem clic pe el pentru a-l activa. Singurul lucru rămas de făcut este să faceți clic pe butonul Acceptare; fereastra se va închide și ne vom găsi din nou în interfața PowerPoint 2010.
Dacă reușiți să admirați bine această interfață, veți vedea că a fost adăugată o nouă opțiune în meniul din partea de sus, unde apare exact acest programator, locul unde trebuie să mergem făcând clic pe el. Dintre toate opțiunile afișate pe panglica care aparține acestei programator, trebuie să selectăm opțiunea care spune Mai multe opțiuni în zona controale.
Imediat va apărea o nouă fereastră cu identificarea Mai multe controale; acolo trebuie să alunecăm în jos pentru a găsi una în special, aceasta fiind «Obiect Flash Shockwave«, Pe care trebuie să îl selectăm, trebuie să facem clic mai târziu accepta.
Indicatorul mouse-ului nostru se va schimba spre forma unui "+", ceea ce sugerează că ar trebui desenați o zonă dreptunghiulară, locul în care va fi prezent videoclipul YouTube pe care încercăm să îl integrăm într-o prezentare în PowerPoint 2010.
Trebuie să facem clic pe butonul din dreapta al mouse-ului pe caseta pe care am desenat-o și apoi să alegem Proprietăți din meniul contextual; o fereastră laterală va apărea spre partea stângă, trebuind să plaseze valorile „True” în:
- EmbedMovie
- Bermain
2 spații deasupra acestei ultime opțiuni sunt una care spune «Film«, Locul unde trebuie să lipiți linkul URL la care aparține videoclipul YouTube pe care încercați să îl integrați într-un diapozitiv PowerPoint 2010; În acest sens, există puține trucuri de realizat, deoarece dacă reușiți să copiați și să inserați tot codul videoclipului YouTube, pur și simplu nu va fi redat la lansarea diapozitivului.
Trebuie să eliminați anumite caractere din URL-ul căruia îi aparține videoclipul YouTube și să creșteți unul suplimentar, lucru pe care îl puteți admira în captura de ecran pe care am plasat-o mai jos:
După ce ați lipit adresa URL a videoclipului YouTube cu modificarea pe care v-am recomandat-o conform imaginii anterioare, trebuie doar să închideți fereastra de proprietăți pe care am deschis-o anterior și nimic altceva.
Acum poți avea rulați prezentarea de diapozitive realizată în PowerPoint 2010 și unde aveți un videoclip YouTube integrat, ceva ce puteți face cu F5 sau manual în opțiunea «Prezentare de diapozitive«; Veți putea observa că pe pagina în care am reușit să integrăm acest videoclip YouTube sub trucul menționat, apare gata să fie redat odată ce faceți clic pe butonul Redare.