
Una dintre cele mai interesante îmbunătățiri ale Windows 10 a fost tocmai aplicația Snipping, a fost cu noi de mult timp, dar utilizatorii de macOS ratează posibilitatea de a atribui o comandă rapidă rapidă de la tastatură aplicației Windows 10 Recrotes. Ciudat de ce Microsoft a decis să nu pentru a atribui un set specific de chei acestui instrument foarte util, deci Vă vom arăta cum puteți atribui o comandă rapidă de la tastatură aplicației Snipping în Windows 10 într-un mod ușor. Rămâneți cu noi și descoperiți acest tutorial nou și simplu în Actualidad Gadget.
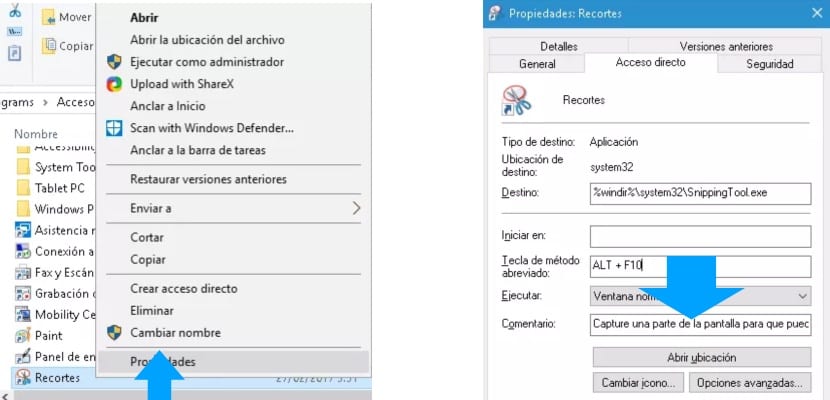
Primul lucru pe care trebuie să-l facem este să căutăm aplicația Snipping sau accesul său direct în sistem, pentru aceasta trebuie să urmăm calea: Meniu Windows Căutări> Decupări, apoi cu butonul din dreapta al mouse-ului vom face clic și vom pune opțiunea de Deschide locația fișierului. Acum ne va direcționa rapid către folderul care conține aplicația Snipping, care este de obicei Programe> Accesorii în interiorul hard diskului. Când îl vom găsi, vom folosi din nou butonul din dreapta al mouse-ului pentru a apăsa opțiunea Proprietăţi și se va deschide meniul de configurare a accesului rapid atât de obișnuit în Windows.
Vom alege opțiunea de Acces direct, și vom vedea caseta în care putem include scurtătură, aici vom atribui tasta ALT și o tastă funcțională, tastând în interior, de exemplu „ALT + F11”, atât de rapid și ușor, vom avea o combinație de acces rapid la Snipping în Windows 10. Acum nu trebuie decât să facem clic pe buton accepta și verificați dacă într-adevăr această nouă combinație de butoane pe care am selectat-o este eficientă și execută aplicația Snipping atunci când dorim să o invocăm. De asemenea, acestea sunt combinațiile de taste Windows care vă vor ajuta să profitați la maximum de Snipping.
| combinație | Execuții |
|---|---|
| Alt+M | Alegeți un mod de decupare |
| Alt+N | Creați un fragment nou în același mod ca și ultimul |
| Shift + tastele săgeată | Deplasați cursorul pentru a selecta o zonă de decupare dreptunghiulară |
| Alt + D | Întârziere captură de la 1 la 5 secunde |
| Ctrl + C | Copiați fragmentul în clipboard |
| CTRL + | Salvați fragmentul |