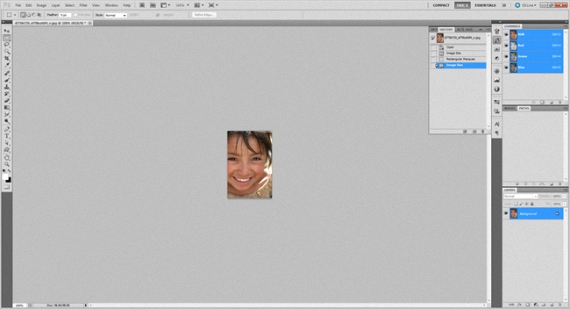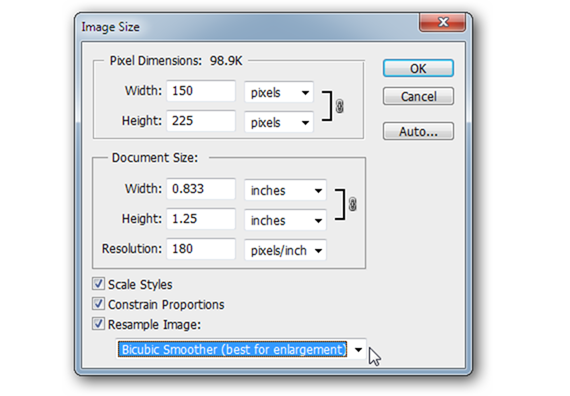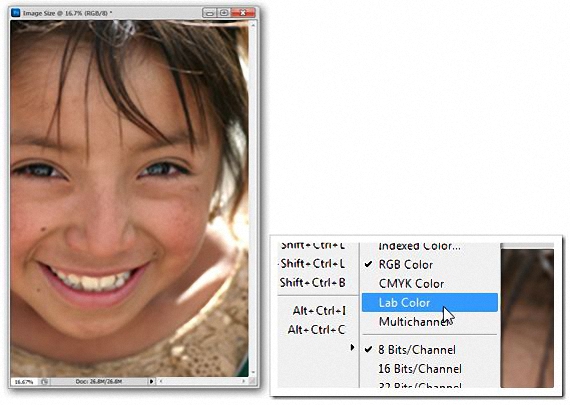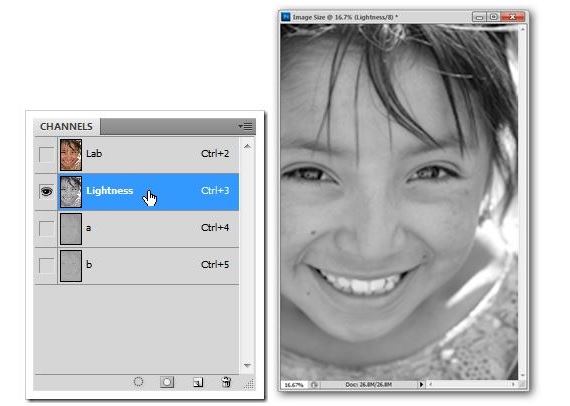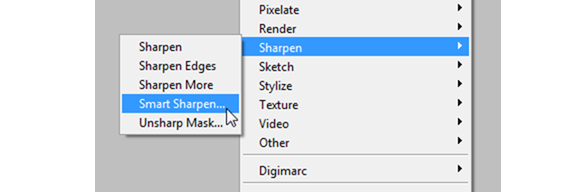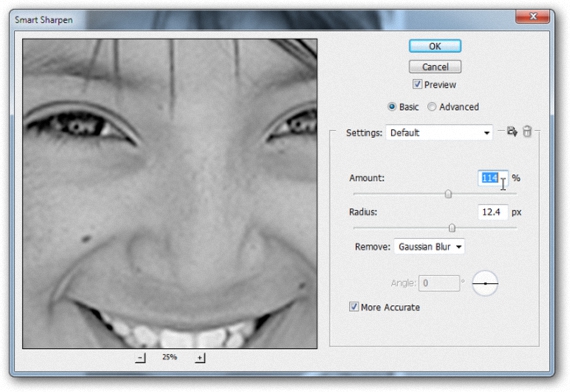Dacă la un moment dat, cineva v-a menționat că Adobe Photoshop are posibilitatea creșterea dimensiunii unei imagini la maximum și îmbunătățirea calității acesteia, Am putea spune că aceasta nu este o realitate 100%, deoarece vor exista întotdeauna câțiva factori care vor preveni această pierdere de calitate.
Ce se poate face este să încercăm să menținem calitatea imaginii originale; În acest articol ne-am propus să încercăm să demonstrăm acest aspect cu câteva sfaturi și trucuri atunci când utilizați Adobe Photoshop. Pentru a face acest lucru, vom folosi o imagine în miniatură de aproximativ 150 px, aceeași pe care am găsit-o în orice mediu de internet și că, totuși, îi cerem să facă un anumit tip de muncă.
Pași înainte de conversia imaginii cu Adobe Photoshop
Când ne referim la termenul „conversie imagine”, nu încercăm să spunem că imaginea noastră de testare va fi convertită într-un format diferit, situație care nu este foarte complicată de făcut, deoarece există un număr mare de instrumente de pe web care ne pot ajuta cu această sarcină. Ceea ce vom încerca de fapt să facem este să convertim o imagine redusă la o dimensiune, puțin mai mare și acceptabilă; Imaginea pe care am propus-o inițial este de 150 px, pe care vom încerca să o mărim la o dimensiune de 600 px.
Acum, odată ce rulăm Adobe Photoshop trebuie doar să importăm imaginea de 150 px la care am făcut referire anterior. Mărind la 100%, am putea număra aproape fiecare pixel care face parte din fotografie.
Acum va trebui să selectăm doar din bara de meniu: imagine -> Dimensiunea imaginii.
Tabelul pe care l-am plasat mai sus menționează caracteristicile imaginii pe care am încorporat-o în Adobe Photoshop; După cum vă sugerăm, acolo vom avea doar o rezoluție de 150 px. Dacă vom extinde dimensiunea sa de 600 px, trebuie să plasăm această valoare în Lățime, dar selectăm în plus opțiunea „bicubica smoother” (în engleză) Adobe ne recomandă Photoshop pentru când vrei să faci măriri.
Imaginea va adopta noua dimensiune sugerată; Dacă am putea face un prim-plan al ochiului fetei (atât din fotografia originală, cât și din cea mărită) am putea observa că calitatea a fost menținută, după ce am îndeplinit o primă parte a obiectivului nostru.
Prelucrarea finală a imaginii cu Adobe Photoshop
chirpici Photoshop Prezintă în mod implicit această imagine în modul RGB, schimbând-o deocamdată într-un „Color Lab”.
Dacă mergem să examinăm canalele care fac parte din această imagine, vom observa că unul dintre straturile sale a devenit «strălucire«, Pe care trebuie să îl selectăm și să-l lăsăm vizibil, în timp ce trebuie să ascundem celelalte straturi.
În acest mod, acum trebuie să mergem în zona filtrelor, trebuind să căutăm «Focus» (Sharpen), de unde va trebui să alegem și «Soft Focus» Smart Sharpen).
În ciuda valorilor care pot fi sugerate de imaginea pe care am plasat-o ulterior, aici Ochiul operatorului este cel care comandă; Nu trebuie să supraîncărcăm nici cantitatea, nici raza, ci mai degrabă totul trebuie gestionat cu prudență, astfel încât imaginea să nu-și piardă identitatea.
În acest fel, va trebui să schimbăm aceste valori doar prin mica filă glisantă găsită în fiecare dintre aceste controale; odată ce terminăm de efectuat această operațiune, va trebui doar să o facem acceptați modificările sugerate pentru a vedea cum a fost produsul nostru final din imagine.
În mod surprinzător (dacă am urmat pașii propuși) trebuie să observăm că calitatea imaginii a fost menținută (prima imagine pe care am pus-o), situație care este adesea dificil de realizat pentru mulți oameni care când măriți la o imagine miniatură, au tendința să-l distorsioneze până când este practic ilizibil.
Desigur, există proceduri mai sofisticate și specializate atunci când efectuați același tip de sarcină, deși acest lucru sugerează gestionarea funcțiilor care necesită deja, cunoștințe superioare despre Adobe Photoshop; Ceea ce am încercat să arătăm în acest articol sunt concepte de bază care ar putea fi utilizate, atunci când găsim o imagine în miniatură care, ulterior, dorim să o integrăm într-un anumit tip de sarcină.
Mai multe informatii - Convertoare online. Cum se poate converti de la un format la altul fără a instala niciun program