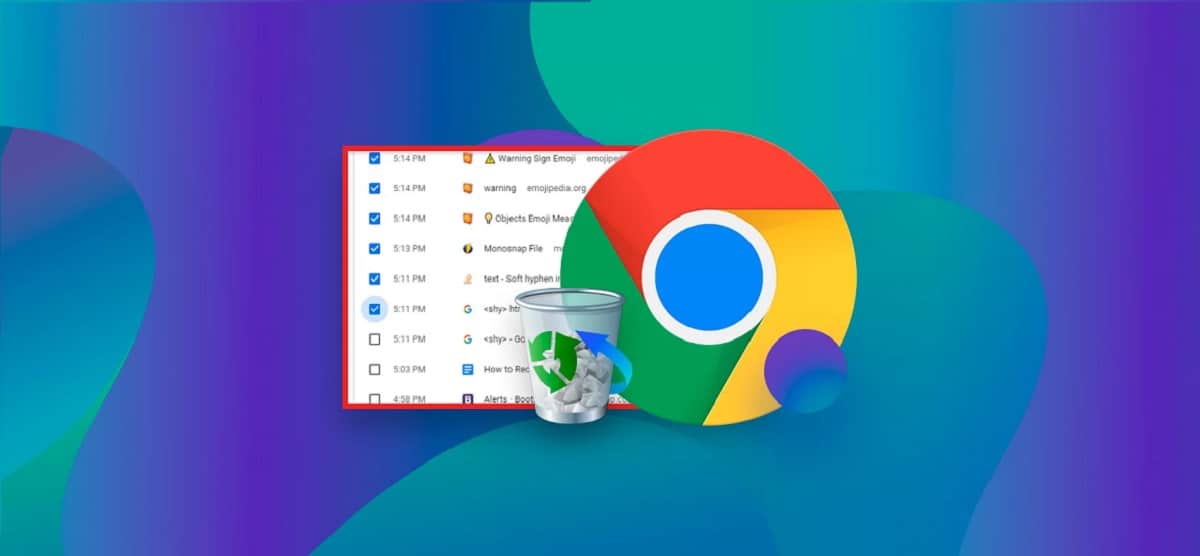
Când navigăm pe internet, toate site-urile pe care le vizităm sunt înregistrate în istoricul de navigare. Este destul de obișnuit ca mulți utilizatori să ștergă regulat acest fișier, pentru a-și păstra confidențialitatea și pentru ca niciun ochi indiscret să nu-l poată accesa. Dar uneori se întâmplă să vrem să vedem ceva ce am șters. Vă explicăm aici cum să recuperezi istoricul șters
În această postare numărăm toate modalitățile pe care le avem pentru a prelua aceste informații (deși în unele cazuri este imposibil, după cum vom vedea). Metodele variază în funcție de browserul pe care îl folosim de obicei.
Recuperați istoricul în Chrome
În primul rând, să discutăm despre cum să recuperați istoricul șters în cel mai popular browser de astăzi – Chrome. Există mai multe metode disponibile:
Din Windows
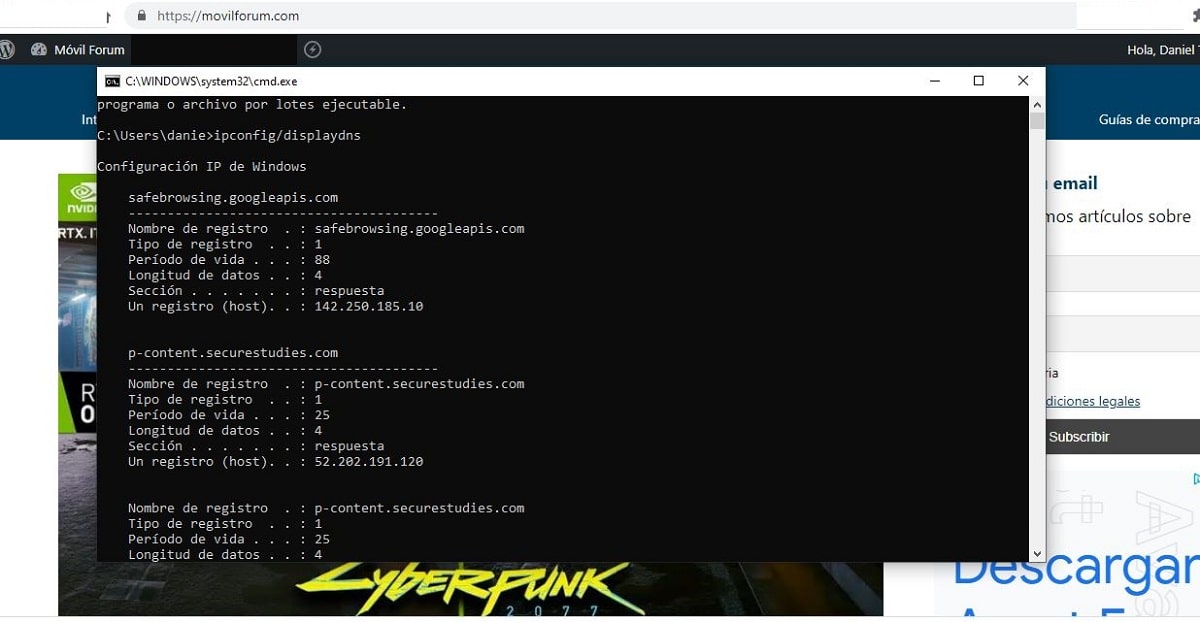
Pe Windows, cache DNS al sistemului este cel care se ocupă de stocarea informațiilor despre toate paginile web pe care le vizităm. Prin urmare, este locul în care trebuie să mergem pentru a încerca să ne refacem. Aceștia sunt pașii de urmat:
- Vom folosi combinația de taste Windows + R pentru a porni fereastra de rulare.
- În ea scriem comanda cmd și faceți clic pe "A accepta".
- Apoi, în caseta Command Prompt scriem: ipconfig /displaydns.
- În cele din urmă, apăsăm "Introduce", care va lista tot istoricul salvat în memoria cache DNS a sistemului.
Această metodă are Unele inconveniente: nu va funcționa dacă am oprit anterior computerul: pe de altă parte, lista va afișa doar adresa paginii principale a site-ului pe care am vizitat-o.
Prin google
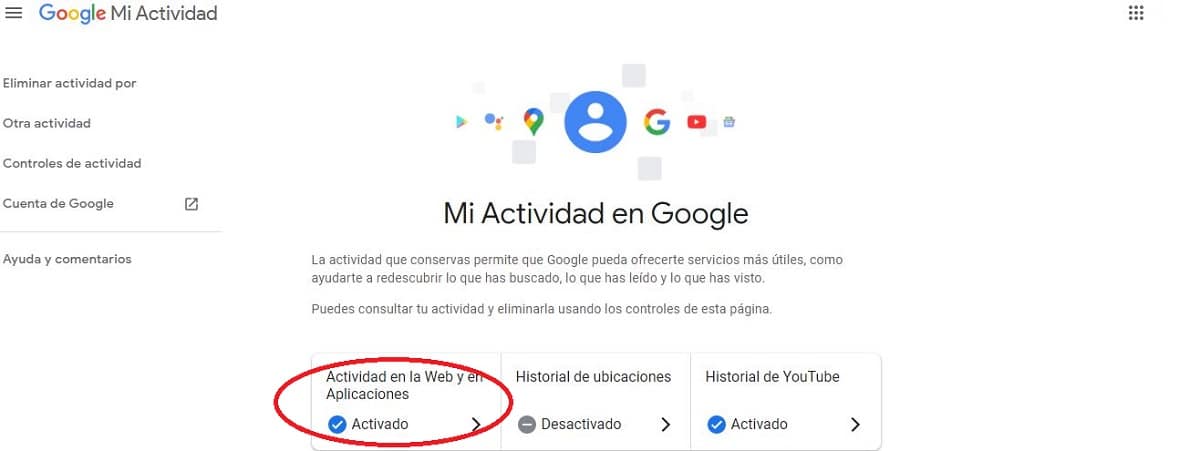
Dacă avem un cont Google, șansele noastre de a recupera istoricul pierdut cresc considerabil datorită serviciului „Activitatea mea”. Iată cum se procedează:
- hai „Activitatea mea” de Google.
- Odată ajuns acolo, ne conectăm cu contul nostru Google.
- Mai jos sunt toate paginile pe care le-am vizualizat în ordine cronologică, de la cea mai nouă la cea mai veche.
Pentru ca această metodă să funcționeze, asigurați-vă că opțiunea „Activitate pe web și în aplicații” este activată în prealabil, așa cum se arată în imaginea de mai sus.
Pe un telefon mobil
De asemenea, este posibil să recuperați istoricul cu a telefon mobil cu Android. Sistemul este același cu cel din secțiunea anterioară (serviciul «Activitatea mea pe Google»), dar cu câteva mici diferențe:
- Mai întâi deschidem «Setări» a dispozitivului nostru.
- Acolo vom face Google și ne alegem propriul cont.
- Apoi selectăm fila „Date și personalizare”.
- În această secțiune, faceți clic pe opțiune «Activitatea mea», unde vom găsi istoricul site-urilor web vizitate.
Recuperați istoricul în Firefox
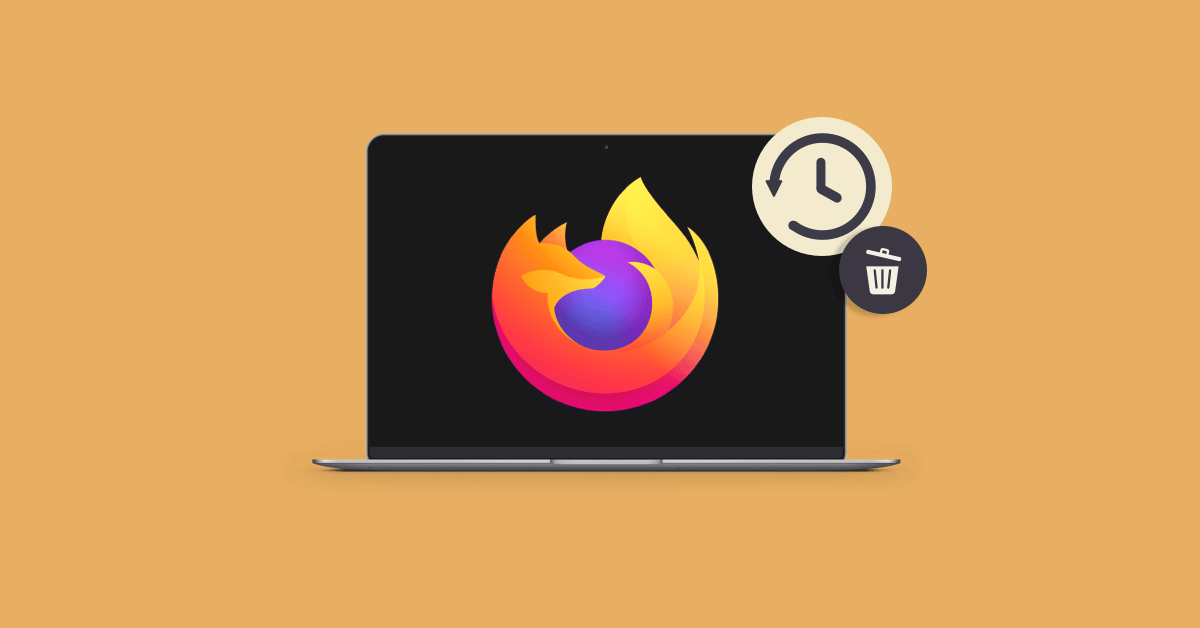
Dacă browserul nostru preferat este Mozilla Firefox, vom avea două metode pentru a recupera istoricul șters. Prima este aceeași pe care am văzut-o deja pentru Chrome: interogarea cache-ului DNS. A doua este metoda de copii de rezervă. Vă arătăm cum să o faceți:
- hai "Început" și utilizați opțiunea Găsiți pentru a deschide folderul „Instrumente”.
- Acolo în „Opțiuni pentru dosare” Click pe "Ceas" și apoi deschidem opțiunea „Afișați fișierele și folderele ascunse.”
- În cadrul acestui folder procedăm la dezactivarea următoarelor opțiuni:
- "Ascunde extensiile pentru tipurile de fișiere cunoscute."
- „Ascunde fișierele de sistem de operare protejate”.
- Apoi vom „Toate fișierele și folderele” iar in bara de cautare scriem: index.dat.
- Apăsăm "Cauta".*
- În cele din urmă, facem clic pe istoricul de navigare Firefox pe care dorim să-l restabilim făcând clic pe "Restabili".
(*) Înainte de a ajunge la acest pas, trebuie să ne asigurăm că avem instalat pe computerul nostru cititorul de fișiere index.dat.
Recuperați istoricul în Safari
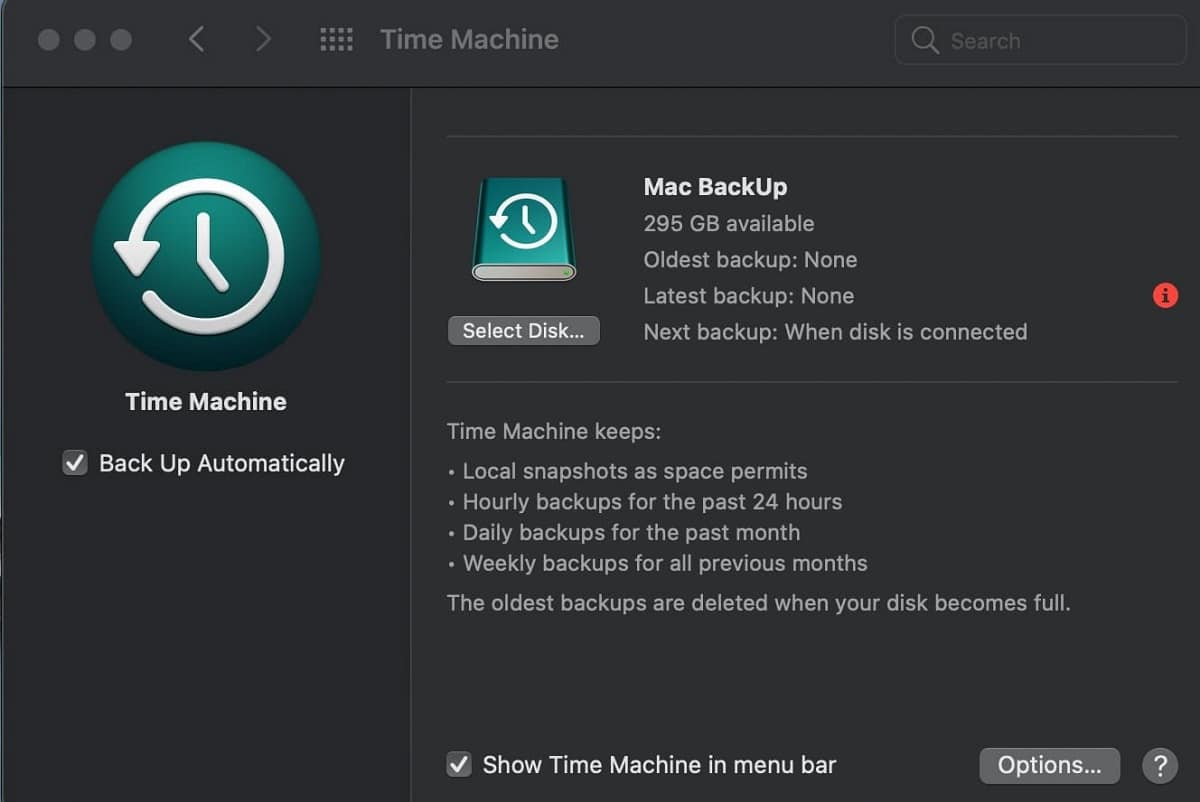
Utilizatorii de Mac (browserul Safari) au o metodă simplă de a recupera istoricul de navigare pe internet șters: Mașina timpului.
Pentru a utiliza această metodă, primul lucru pe care trebuie să-l facem este să ne asigurăm că funcția este activată în meniul „Sisteme” din meniul principal. Odată ce verificările sunt efectuate, pur și simplu faceți următoarele:
- Accesăm Time Machine.
- În meniul care apare, selectați „Intră în mașina timpului” pentru a merge direct în folderul în care sunt arhivate copiile de rezervă.
- Odată ce copia este localizată, folosim opțiunea „Recuperați-l”.
Instrumente externe pentru a recupera un istoric de navigare
Uneori instrumentele native nu sunt suficiente și nu este de ales decât să apelezi programe externe. Și, deși sunt multe, am selectat aici doar două, care sunt, fără îndoială, printre cele mai bune.
- Pentru Windows: Recuva. Acesta este un instrument CCleaner foarte ușor de utilizat, care, pe lângă faptul că ne ajută să ne recuperăm istoricul, poate fi folosit și pentru a salva fotografii, videoclipuri și alte fișiere.
- Pentru MacOS: Recoverit, un software capabil să efectueze o scanare profundă a computerului nostru în căutarea datelor și fișierelor „pierdute”. Perfect pentru recuperarea unui istoric de navigare șters accidental cu tot conținutul său.