
Când cumpărăm un laptop, este posibil să nu cunoaștem imediat toate funcțiile și posibilitățile pe care ni le oferă dispozitivul. Un exemplu obișnuit este să nu știi dacă respectivul laptop are Bluetooth. Este din ce în ce mai frecvent ca laptopurile să aibă această caracteristică disponibilă. Deși mulți utilizatori nu știu dacă modelul pe care îl au are într-adevăr această caracteristică.
Din fericire, există o serie de modalități de a face acest lucru să puteți verifica dacă aveți un laptop cu Bluetooth. O serie de metode atât pe Windows, cât și pe Mac. Deci, indiferent de modelul pe care l-ați cumpărat, veți putea ști cu ușurință dacă are sau nu această caracteristică.
Verificați specificațiile
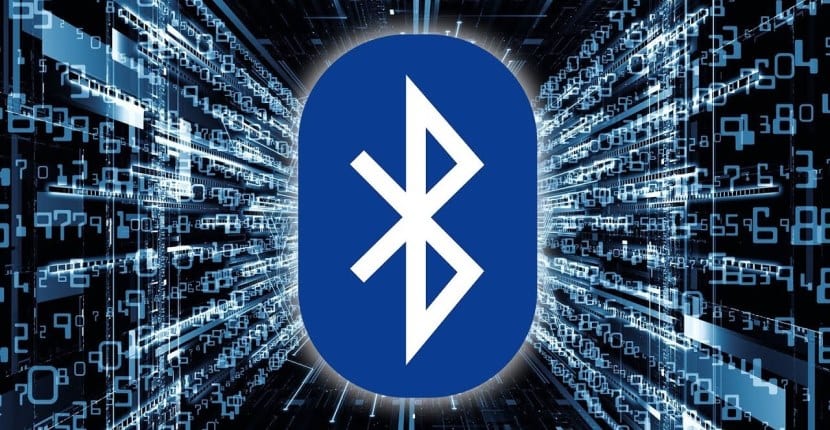
O opțiune valabilă atât pentru Windows, cât și pentru Mac, este să consultați specificațiile laptopului în cauză. În mod normal, avem întotdeauna câteva hârtii și manuale cu laptopul, unde putem verifica dacă are într-adevăr această caracteristică sau nu. Deci, pentru noi este ușor să verificăm în acest fel dacă aveți sau nu Bluetooth între aceste specificații.
Putem accesa și site-ul producătorului. Normal este că pe site-ul mărcii avem toate dispozitivele pe care le vând, inclusiv prin urmare și pe cel pe care l-am cumpărat. Apoi, este o chestiune de a introduce acel profil și de a consulta specificațiile acestuia. Acolo vom putea vedea dacă acest laptop are într-adevăr Bluetooth sau nu.
Pe de altă parte, putem folosi și alte pagini, ca cele ale magazinelor care vând laptopul sau site-uri unde dispozitivul a fost testat. În acest tip de pagini web caracteristicile lor sunt întotdeauna menționate. Deci, în cazul în care aveți Bluetooth, acest fapt va fi întotdeauna menționat.

Verificați dacă laptopul are Bluetooth în Windows
Dacă aveți un laptop Windows, există câteva modalități de a verifica dacă aveți Bluetooth sau nu. Unul dintre moduri funcționează pentru toate versiunile sistemului de operare, în timp ce există un altul pe care utilizatorii cu Windows 10 îl vor putea folosi într-un mod simplu. Deci nu vor exista probleme în acest sens.
Manager dispozitive
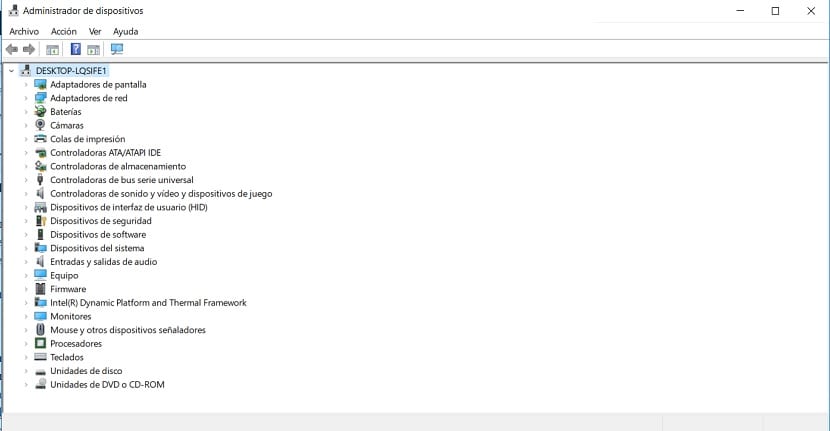
O metodă care poate fi utilizată în toate versiunile este Device Manager. Trebuie să mergem la el, pentru a putea verifica dacă laptopul în cauză are sau nu Bluetooth. Deși modalitatea de a ajunge acolo se schimbă în funcție de versiunea pe care ați instalat-o. În cazul în care utilizați Windows 8, puteți utiliza butonul Windows + X și apoi selectați acest administrator. În Windows 7 și Windows Vista, puteți tasta direct în motorul de căutare. Tot în Windows 10 îl putem căuta direct în motorul de căutare din meniul Start.
Când suntem înăuntru, Primim o listă cu hardware-ul instalat pe computer. Tot ce trebuie să facem este să căutăm Bluetooth în lista respectivă. Dacă se află pe listă, atunci știm deja că laptopul are această caracteristică. Se poate întâmpla ca în primă instanță să nu fie văzut. În acest caz, trebuie să introduceți adaptoare de rețea și să extindeți acea categorie. Din moment ce în multe ocazii merge acolo. Dar, dacă în niciunul dintre cele două cazuri nu se vede, atunci știm deja că nu se numără printre specificațiile laptopului.
Simbol Bluetooth

Pentru utilizatorii cu un computer Windows 10, există o a doua metodă. Este un mod foarte simplu de verificat. Ce trebuie să facem în acest caz este să verificăm dacă avem simbolul sau pictograma Bluetooth pe bara de activități. Este o pictogramă cunoscută de cei mai mulți, prezentă și pe smartphone-urile noastre. Ideea este de a vedea dacă sunteți sau nu pe bara de activități în orice moment.
Trebuie să ne uităm la partea dreaptă a barei de activități, unde apar data și ora. Există o serie de icoane, printre care poate fi pictograma Bluetooth. Dacă nu este vizibil la prima vedere, putem face clic și pe săgeata în sus, unde sunt afișate și alte pictograme. Apoi, este doar o chestiune de verificare dacă pictograma care ne interesează este printre cele care se află în caseta menționată. Dacă nu, atunci știm deja că nu avem această caracteristică pe computer.

Verificați dacă laptopul are Bluetooth pe Mac
Dacă, pe de altă parte, aveți un laptop Apple, modul de a verifica prezența Bluetooth este diferit. Există câteva modalități de a afla, care sunt oarecum similare cu cele pe care le-am urmat în Windows. Prin urmare, îl veți putea cunoaște în câteva minute cu un confort total.
Pictogramă Bluetooth
Începem cu cel mai evident mod de a afla dacă Mac-ul dvs. are Bluetooth sau nu. Tot ce trebuie să faceți este să vă uitați la bara de sus de pe ecran, unde avem data și ora, precum și o serie de icoane. Printre această listă de icoane trebuie să setați dacă Bluetooth este prezent sau nu. Lucrul normal în aceste cazuri este că pictograma este chiar lângă pictograma WiFi. Deci, dacă nu o vedem, probabil că nu există Bluetooth.
Despre Mac
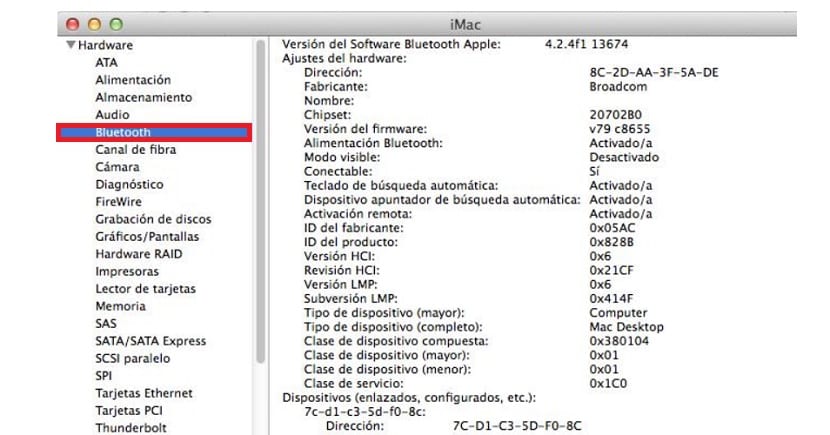
Desigur această primă metodă nu este singura care există pe Mac. Nici nu este singura pe care trebuie să o executăm, deoarece se poate întâmpla ca pictograma să nu fie vizibilă, dar să avem într-adevăr Bluetooth pe laptop. Pentru a face acest lucru, trebuie să mergem la o secțiune de informații despre laptop, unde vom vedea dacă are într-adevăr această caracteristică sau nu.
Trebuie să faceți clic pe pictograma măr din partea stângă sus a ecranului. Apoi apare un meniu contextual cu diverse opțiuni, dintre care trebuie alege Despre acest Mac. O nouă fereastră se va deschide pe ecran, unde trebuie să faceți clic pe butonul Mai multe informații. Apoi trebuie să accesați secțiunea hardware, unde vom vedea toate detaliile.
La fel ca în cazul Windows, este afișat tot ceea ce este instalat sau disponibil pe laptop. Prin urmare, trebuie doar să căutați dacă Bluetooth este una dintre opțiuni care apare în lista menționată. În cazul în care nu iese, această funcție nu este disponibilă pe laptop.