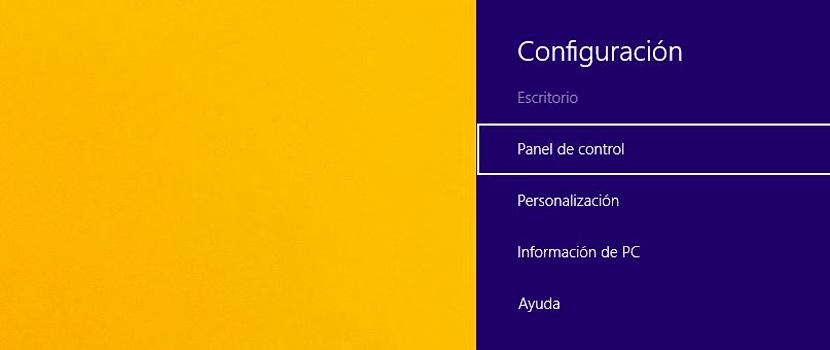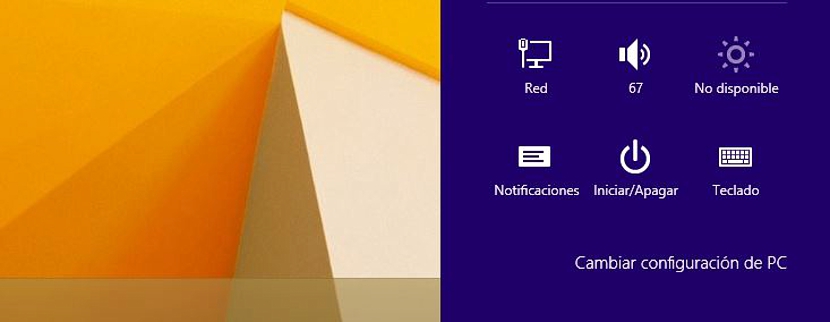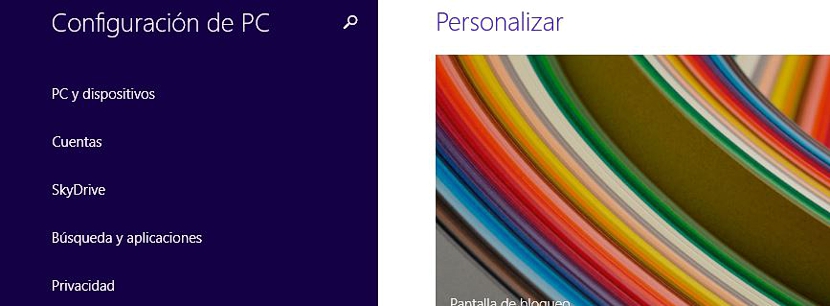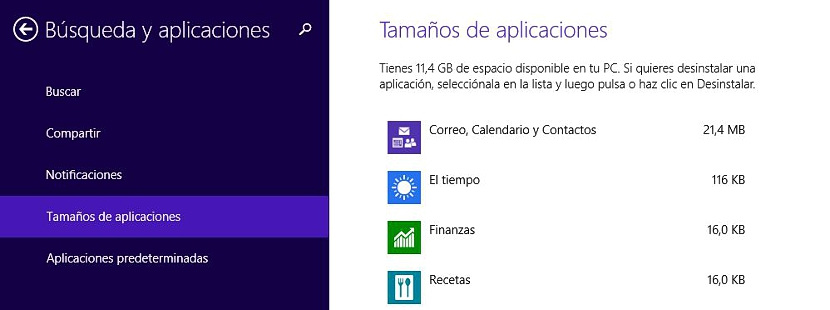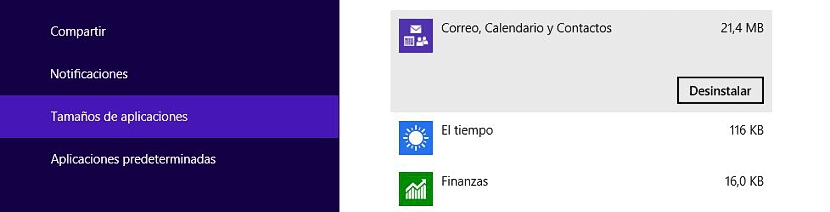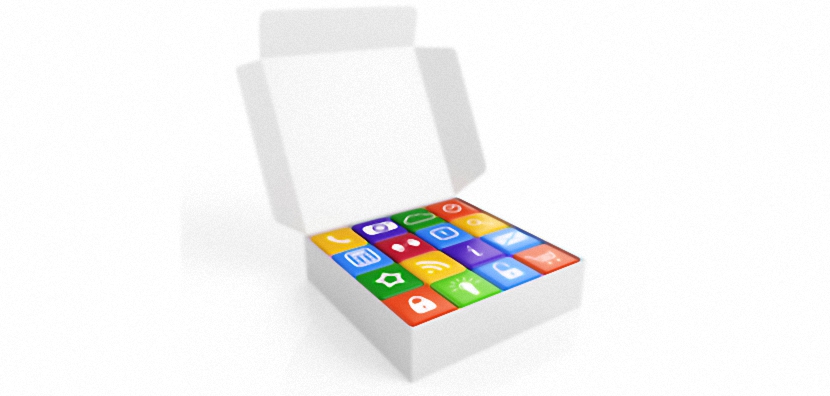
Windows 8.1 are o serie de funcții noi pe care le-am putea folosi în orice moment; nu este doar Ecran de pornire ca o nouă interfață în cadrul setului de caracteristici pe care Microsoft le-a pus în aplicare, dar și, un mod diferit de a putea admira starea în care se află computerul.
Vă amintiți când a trebuit să vedem greutatea aplicațiilor în Windows 7? Poate că mulți oameni nu au fost interesați să descopere acest factor, deși atunci când hard diskul lor a început să se umple, a fost momentul în care utilizatorii lor au început să răsfoiască toate colțurile sale pentru a descoperi care era spațiul care ocupa atât folderele, cât și aplicațiile. ; Pentru aceasta am folosit un meniu contextual cu butonul din dreapta al mouse-ului, lucru care s-a făcut de la versiunile anterioare sistemului de operare respectiv. În Windows 8.1 lucrurile s-au schimbat, deoarece pentru această activitate a fost plasată o interfață grafică destul de atractivă.
Setările Windows 8.1 și spațiul ocupat de aplicații
În Windows 8.1 avem de lucru 2 medii, primul fiind desktopul clasic în timp ce celălalt, cel pe care îl vom plasa pe ecranul de pornire; A putea interacționa între cei doi este foarte ușor, deoarece ar trebui să apăsăm doar tasta Windows si nimic mai mult; Am făcut această referință pentru că vom lua în considerare modalitatea de a încerca să descoperim greutatea unei anumite aplicații instalate în acest sistem de operare, putând fi localizată atât pe desktop, cât și pe ecranul de pornire în mod indistinct.
Pentru a putea intra în configurația Windows 8.1, trebuie doar să direcționăm indicatorul mouse-ului către colțul din dreapta sus, cu care va apărea bara de opțiuni (Charms) și din care ar trebui să alegem la configurație.
Acest lucru se poate face indistinct dacă ne aflăm pe desktopul Windows 8.1 sau pe ecranul de pornire al acestuia, deoarece bara (Charm) apare ori de câte ori plasăm indicatorul mouse-ului în acea poziție. Dacă doriți să optimizați ceva timp, puteți merge la cele mai importante comenzi rapide de la tastatură din Windows 8.1, fiind cel care ne interesează în acest moment Win + I; indiferent de metoda pe care o adoptați pentru a aduce în evidență configurație, atunci trebuie să mergeți la partea de jos a ferestrei pentru a alege Schimbați setările computerului.
Prin selectarea acestei opțiuni în Windows 8.1 vom trece imediat la o altă fereastră, unde va trebui să alegem Căutare și aplicații.
Din nou vom sari la o altă fereastră, unde sunt prezente câteva funcții și dintre care va trebui să o alegem pe cea care spune Dimensiunea aplicațiilor.
Deoarece vă aflați în acest moment al procedurii, ați putea investiga ce face fiecare dintre celelalte opțiuni prezente acolo; pentru moment ne vom concentra asupra analizați dimensiunea aplicațiilor pe care le-am instalat în Windows 8.1.
Vom putea observa că spre partea dreaptă este prezentată o listă întreagă cu toate aplicațiile pe care le avem în sistemul de operare; Navigarea pe fiecare dintre ele este foarte ușoară, deoarece va trebui să o facem doar pe verticală și nimic altceva. În această listă, pe lângă numele fiecărei aplicații vom găsi dimensiunea pe care o ocupă în Windows 8.1.
În partea de sus veți găsi un mesaj în care menționați spațiul liber pe care îl aveți încă pe hard disk, lucru de care ar trebui să țineți cont pentru a ști dacă trebuie sau nu să eliminați orice instrument pe care nu îl utilizați în acest sistem de operare .
Dacă acordați o atenție deosebită, veți realiza că ordinea logică pe care Microsoft a adoptat-o pentru această listă de aplicații instalate este legată de dimensiune; aplicațiile care ocupă un spațiu mai mare vor fi găsite mai întâi, pentru a putea ști dacă doriți să le ștergeți sau nu.
Trebuie doar să faceți clic pe oricare dintre ele pentru a apărea o opțiune suplimentară, care vă va permite dezinstalare la instrument cu un singur clic.
Nu există nicio îndoială că modul în care Microsoft ne-a propus să avem o vizibilitate mai bună a instrumentelor și a greutății acestora pe hard disk în Windows 8.1, este mult mai atractiv decât ceea ce făceam înainte.