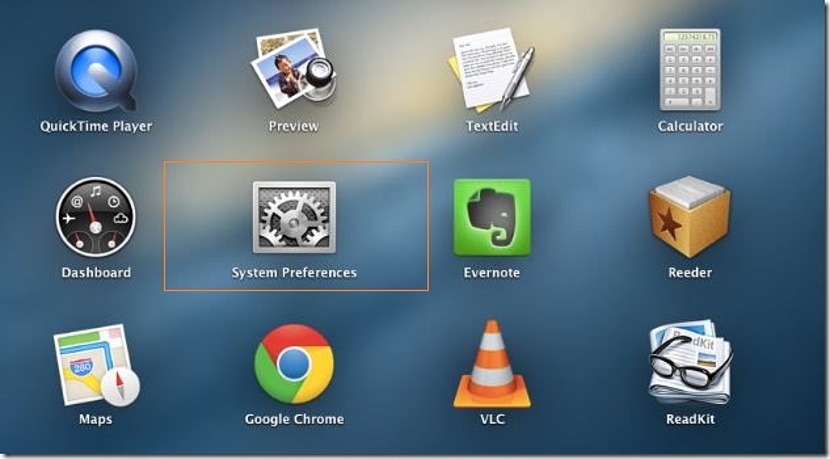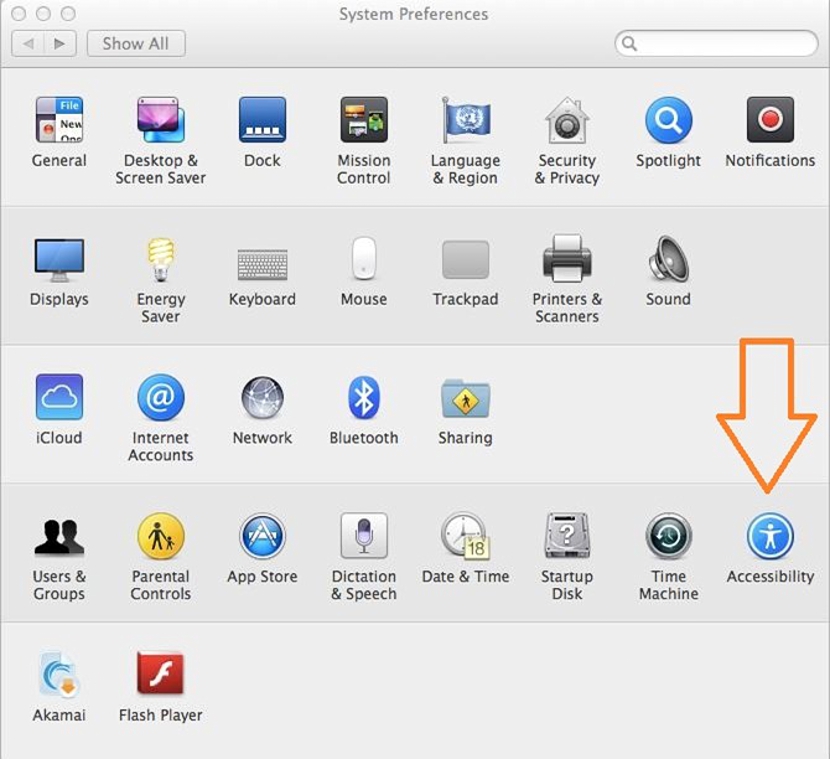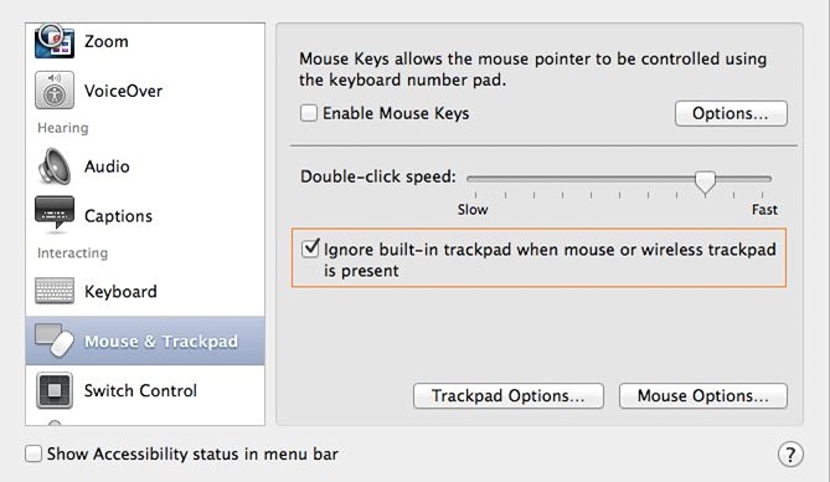Majoritatea laptopurilor au un trackpad foarte eficient, care răspunde diferitelor mișcări ale degetelor noastre. odată ce începem să le alunecăm pe suprafața menționată; Fie că avem un computer Windows sau un MacBook de generație recentă, în această zonă ne putem manipula degetele orizontal sau vertical, cu scopul de a naviga în direcții diferite pe o pagină web (sau orice alt mediu diferit).
Nu numai că acest tip de caracteristică poate fi utilizat în Trackpad-ul unui computer MacBook (sau unul cu Windows), dar vom avea și posibilitatea de a face un "ciupit", termen care se referă de fapt la posibilitatea de a mări sau micșora conținutul unei pagini web sau a unei fotografii în instrumentul respectiv. În ciuda imenselor beneficii pe care ni le oferă această suprafață în laptopuri, există cei care preferă lucrați cu mouse-ul ca accesoriu extern, ceva ce vom configura în continuare folosind un mic truc pe MacBook.
Configurarea OS X pe MacBook
Vom petrece ceva timp pentru a putea configura acest sistem de operare MacBook și nu, sistemul de operare Windows, deoarece în laptopurile de generație recentă cu sistemul de operare Windows, funcțiile Trackpad pot fi dezactivate. apăsați de două ori pe o cutie mică care este în general situat spre partea stângă sus a suprafeței menționate. Dacă efectuați această acțiune, caseta mică va deveni roșie, ceea ce este un semn că a fost dezactivat și că, prin urmare, mouse-ul poate fi utilizat pentru a lucra cu trackpad-ul dezactivat.
Dar întrucât obiectivul nostru principal (pentru moment) este să dezactivați acest trackpad și funcțiile respective pe MacBook, mai jos vă vom sugera câțiva pași de urmat secvențial:
- Mai întâi pornim sistemul de operare OS X pe MacBook.
- Acum trebuie să scriem „Preferința sistemului” pentru a o găsi folosind caseta de căutare.
- Odată ce îl găsim, pur și simplu apăsăm tasta Entrar.
- Imaginea respectivă va apărea imediat, pe care va trebui să o selectăm.
- Acum vom avea fereastra deschisă a Preferințe de sistem.
- Navigăm prin fiecare dintre funcțiile sale și localizăm pictograma Accesibilitate.
- O selectăm pentru a rula.
Odată ce am ajuns la acest punct al procesului, vom avea fereastra de accesibilitate pe MacBook, lucru pe care l-am realizat prin intermediul preferințelor de sistem.
Acolo vom avea ocazia să admirăm un număr considerabil de funcții în partea stângă (ca o bară laterală); dintre toți cei prezenți, va trebui doar să-l căutăm pe cel care se referă la «mouse și trackpad“.
În acel moment vor apărea opțiunile de configurare pentru acest element pe care l-am ales, lucru pe care îl puteți admira în partea dreaptă. Utilizatorii mai specializați ar putea încerca să seteze câteva opțiuni la îmbunătățiți lucrul cu tastatura adăugată, asta atâta timp cât avem un laptop mare, deoarece tastele suplimentare sunt în general situate spre partea dreaptă unde sunt prezente „tastele direcționale”.
Funcția care ne interesează cu adevărat în acest moment este cea care este evidențiată în graficul plasat anterior, adică cea în care este sugerată „Ignorați trackpad-ul atunci când un computer convențional sau fără fir este prezent pe computer.” În același loc, putem avea posibilitatea de a configura viteza de dublu clic pe mouse-ul nostru, înainte de a confirma modificările.
Pentru a face acest lucru, trebuie doar să utilizați bara mică glisantă din partea de sus, unde sistemul va configura un dublu clic lent sau rapid. Există și alte opțiuni suplimentare pe care le puteți configura cu „Opțiuni mouse”, deși ceea ce am menționat mai sus este elementul de bază și esențial atunci când utilizați un mouse convențional pe MacBook.
S-ar putea să vă întrebați motivul pentru care cineva ar dori să lucreze cu un mouse pe MacBook; Dacă ați migrat de pe un PC cu Windows sau Linux, acolo veți lucra mult timp cu un mouse convențional, luând ceva timp pentru a vă adapta la noile funcții ale unui computer Mac, acesta fiind motivul pentru care ați putea utiliza acest tip de accesorii convenționale.