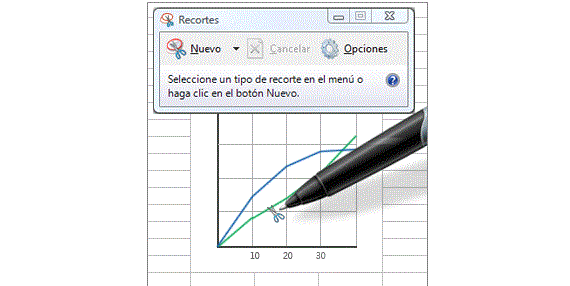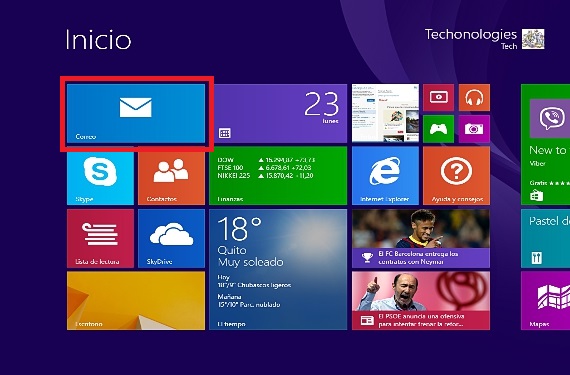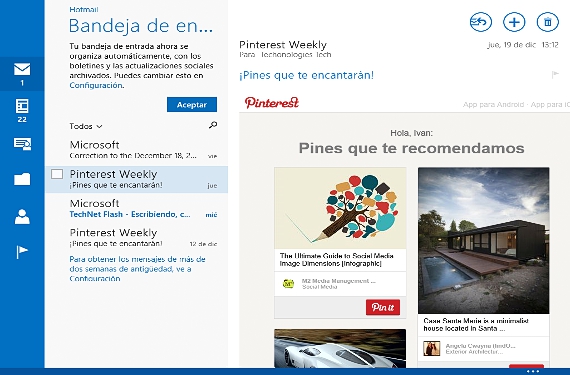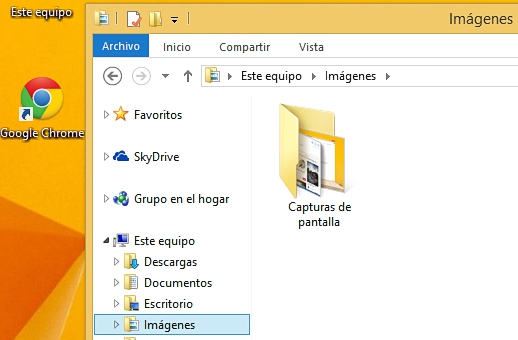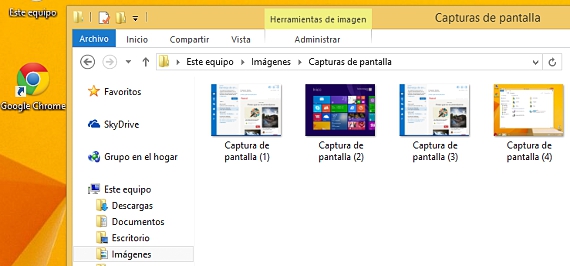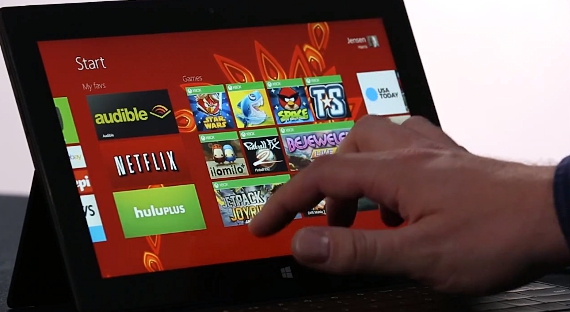
În momentul în care Windows 8.1 este deja utilizat de un număr mare de oameni, există câteva caracteristici noi pe care este posibil să nu le cunoaștem în detaliu; posibilitatea de faceți o captură de ecran a acestui sistem de operare Microsoft Poate fi una dintre aceste sarcini, deși ar putea fi realizată în moduri diferite, în funcție de nivelul nostru de cunoștințe despre aceasta.
Datorită integrării diferiților dezvoltatori de software pentru acest sistem de operare al Ferestre 8.1, multe dintre instrumentele au fost deja propuse în magazinul Microsoft, deși reprezintă, trebuie să instalați din ce în ce mai multe aplicații în sistemul de operare, situație care ar putea face să funcționeze prea lent pe termen lung. Din acest motiv și în acest articol, vom indica cele 3 alternative cele mai potrivite și viabile pentru a efectua acest tip de capturi în Ferestre 8.1 fără a fi nevoie să utilizați aplicații de la terți.
1. Faceți o captură de ecran cu Snipping în Windows 8.1
Deja anterior am menționat această procedură, același care a fost păstrat în Ferestre 8.1 de la început, Snipping a fost încorporat în Windows 7; pentru a putea folosi această aplicație va trebui doar să:
- Porniți sistemul nostru de operare de la Ferestre 8.1.
- Accesați mediul în care dorim să capturăm (aplicație sau pagină web printre alte alternative).
- Mergeți spre Ecran de pornire de Ferestre 8.1.
- Scrieți cuvântul cu tastatura noastră tăieturi.
Odată ce avem această aplicație activată, munca poate fi grea și poate enervantă. Printr-o serie de pași (apăsați tasta ESC și mergeți la mediul pe care dorim să-l capturăm) am putea folosi această aplicație pentru a realiza o captură selectivă.
2. Capturați întregul mediu de lucru cu tasta PRINT PAGE
Aceasta este o altă alternativă pe care am putea să o adoptăm pentru a face capturi de ecran în orice versiune de Windows; în cazul care ne garantează (Ferestre 8.1) utilizatorul ar trebui să meargă la locul unde dorește să captureze, trebuind să o facă apoi apăsați tasta PRINT PAGE.
Problema cu prima procedură este că această captură, va trebui să o salvăm prin funcția respectivă, într-un loc specific de pe hard disk-ul nostru local.
Al doilea caz este și mai acut, deoarece captura de ecran menționată va rămâne înregistrată în memoria echipamentului; Pentru a-l recupera, ar trebui deschideți la Paint și mai târziu, lipiți captura cu CTR + V, asta pentru a trebui să salvăm captura într-o anumită locație de pe hard diskul nostru.
În mod avantajos, Microsoft a încorporat o nouă funcție în această versiune a sistemului de operare al Ferestre 8.1, ceva care este mult mai ușor de manevrat și care poate ar putea fi considerat ca o modalitate automată de a captura orice mediu în care lucrăm.
3. Captarea eficientă a imaginii în Ferestre 8.1
Am menționat-o deja în paragraful anterior, deși, astfel încât totul să fie perfect explicat, sugerăm cititorului să urmeze pașii secvențiali următori ca un mic exemplu:
- Începem sistemul nostru de operare de la Ferestre 8.1
- Ne îndreptăm către mediul pe care vrem să-l surprindem.
- Facem o combinație de taste (cum ar fi o comandă rapidă de la tastatură) între Câștigă + PRINT PAGE.
- Mai târziu realizăm o nouă combinație de taste: CÂȘTIGĂ + E
- În cele din urmă, vom merge la folderul «Imagini“.
Explicând puțin ce am făcut în această a treia procedură, ceea ce am făcut de fapt este captare și salvare automată (salvare) a aceluiași. De fiecare dată când apăsăm comanda rapidă de la tastatură care ne va captura imaginile (CÂȘTIGĂ + IMPR PAG) va fi posibil să observați un mic pâlpâire pe ecran, ceea ce înseamnă că mediul respectiv a fost capturat și salvat într-un folder specific din «Imagini“.
Cu această a 3-a procedură am automatizat 2 procese într-unul, adică captarea unei imagini și înregistrarea ulterioară a acesteia într-un spațiu specific (definit de Microsoft) a capturilor menționate pe hard disk.
Mai multe informatii - Capturi de ecran ale paginilor web cu qSnap, Recenzie: Cunoașteți instrumentul Snipping în Windows 7?, Comenzi rapide de la tastatură în Windows 8.1 pentru a vă rula aplicațiile