
YȘtiți cât de ușor le poate fi copierea și lipirea articolelor pe care le publicăm. Același lucru se întâmplă cu imaginile și are și adăugarea că când găsiți o imagine pe o pagină Nu aveți idee dacă a fost creat de autorul site-ului sau dacă a fost copiat din altă parte. Pentru a evita acest lucru, cel mai bine este să adăugăm un filigran la imaginile noastre și cel puțin vom avea posibilitatea de a revendica referințele atunci când vom vedea imaginile publicate pe alt blog sau site.
Psau asta și pentru a premiera seria de postări legate de Instrumente pe care le folosesc cel mai mult ca blogger, astăzi vom vedea cum se introduce un filigran într-o imagine în acest manual pas cu pas.
PPentru a adăuga filigranul, trebuie să diferențiem Două faze: la crearea filigranului şi inserarea mărcii în imagini pe care îl selectăm. Să începem cu crearea filigranului (filigran în limba engleză).
- Crearea unui filigran -

NVom avea nevoie de software de editare a imaginilor. Poți să folosești Photoshop o șiretdar merita orice program care vă permite să creați o imagine cu un fundal transparent. Cu alte cuvinte, orice program care vă permite să creați sau să manipulați imagini cu o extensie GIF sau PNG va fi suficient. Îi recomand pe acesta din urmă pentru această sarcină și Voi continua tutorialul folosind o imagine PNG.
1) Deschideți editorul de imagini și creați o imagine cu fundal transparent Lățime de 380 de pixeli și înălțime de 220 de pixeli și o rezoluție de 300 dpi (pixel / inch sau pixel pe inch).
2) Acum putem alegeți să marcați o imagine, un text sau o combinație a acestora. Recomandarea mea este să utilizați text, deoarece contaminează mai puțin fotografia (arată mai curat) și este mai ușor să identificați adresa URL a autorului imaginii (așa că le va fi mai ușor să te viziteze fără să vadă o imagine cu tine acolo). Voi urma tutorialul adăugând doar text, dar procesul este același dacă decideți să includeți o imagine ca filigran.
3) Alegeți alb (#ffffff) ca culoare pentru text și scrieți, de exemplu, adresa URL a blogului dvs. de trei ori ca în imaginea următoare. Rețineți că în această imagine am pus culoarea textului în negru, astfel încât să puteți aprecia bine textul, dar trebuie să folosiți culoarea albă.

4) Ai doar salvați imaginea creată în format PNG. Amintiți-vă că, dacă încercați să-l salvați în format JPG, fundalul transparent va deveni alb și nu va mai fi folosit pentru ceea ce vrem să facem.
Y în acest fel vom avea filigranul nostru a fost creat. Acum trebuie să folosim un program pentru a-l insera în imagini.
- Introducerea filigranului -
PPentru a insera filigranul vom folosi software-ul gratuit Resizer Photo FastStone care vă permite să efectuați mai multe sarcini cu imaginile dvs., de la conversia între formate până când schimbați dimensiunea imaginilor sau le redenumiți în bloc. Și toate acestea gratuit.

Pa descărca Resizer Photo FastStone puteți alege să o faceți din Softonic sau din Pagina oficială FastStone. În prezent, cea mai recentă versiune este 2.4 și este cea pe care o voi folosi pentru tutorial.
Cdupă ce ați descărcat programul, faceți dublu clic pe fișier (denumit „FSResizerSetup24.exe”) și instalați-l. Procesul de instalare este extrem de simplu, va trebui doar să faceți clic de mai multe ori pe «Următorul>» și puțin altceva. Când îl aveți instalat, faceți clic pe comanda rapidă care este creată pe desktop pentru a deschide programul și putem începe procesul de introduceți filigranul nostru.
1) Primul lucru este să bifați caseta „Utilizați opțiuni avansate” („Utilizați opțiuni avansate”) și apoi faceți clic pe buton "Opțiuni avansate" ("Opțiuni avansate").
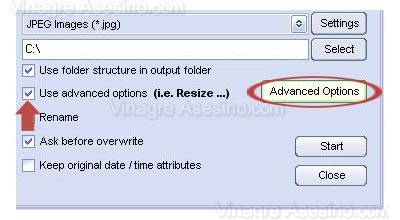
2) În fereastra care se deschide trebuie să selectați ultima filă unde scrie „Filigran”. Apoi trebuie să bifați caseta „Utilizați filigran” („Utilizați filigran”) și apoi trebuie să faceți clic pe „Imagine filigran” („Watermark Image”) pentru a căuta pe hard disk filigranul pe care l-am creat în pasul anterior.
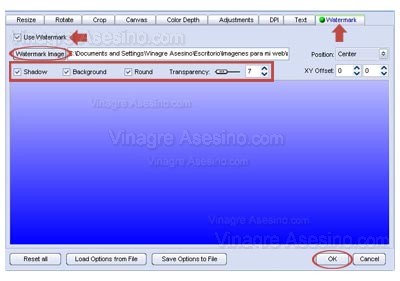
3) Filigranul va apărea în centrul ecranului. Acum trebuie să testați valorile transparență („Transparență”) pe care doriți să o dați filigranului, precum și unele efecte precum "Umbră" („Umbra”) care adaugă o umbră mărcii, "Fundal" („Fundal”) care atenuează impactul filigranului plasându-l în spatele imaginilor sau "Rundă" („Rotund”) că adevărul este că habar n-am la ce servește 😉. Am toate aceste casete bifate și o valoare 7 pentru transparență. În acest fel, se obține un echilibru bun între a ne lăsa amprenta asupra imaginii și a păstra claritatea acesteia. Puteți face mai multe teste până când sunteți mulțumit de filigranul dvs. Cand esti gata faceți clic pe «OK».
4) Acum ne-am întors pe ecranul principal, trebuie doar să alegem imaginile la care dorim să adăugăm filigranul și să începem procesul, dar înainte de a continua trebuie să țineți cont de ceva important.
Având acest lucru clar, căutați imaginile pe care doriți să le modificați folosind zona marcată cu 1 în următoarea imagine. Apoi faceți clic pe „Adăugați” sau „Adăugați toate” pentru a adăuga imaginile pe rând sau pe rând. Imaginile care vor fi manipulate vor apărea în zona marcată cu 2. Apoi alegeți folderul de ieșire ("Dosar de iesire") și, în sfârșit faceți clic pe «Start» („Start”) pentru a începe procesul.
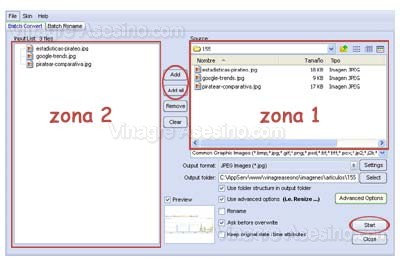
Y gata aveți imaginile cu filigranul introdus. Resizer Photo FastStone Aveți multe alte opțiuni pe care le vom vedea în alte manuale, deocamdată sper că acest lucru v-a ajutat. Salutări cu oțet.
imediat ce va apărea următoarea, voi edita toate imaginile mele și le voi pune cu filigranul ... vă mulțumesc mult 🙂
Bună ziua ... dacă îmi permiteți, vă las acest link picmarkr.com/index.php (fără www pentru că straturile mă trimit la spam)
Folosesc asta ... este ușor și rapid 🙂
În ceea ce priveşte
Vă mulțumim pentru tutorialul simplu 🙂
Și cea din comentariul de mai sus este, de asemenea, o opțiune bună, mai mult pentru unii cărora le place să facă totul online, ca și mine 😀
Un saludo
Interesant, da domnule 😉
Dacă opresc vreodată copierea și lipirea, voi folosi filigranul = P
Este întotdeauna bine să știi cum să o faci!
Sărutări!
Javi, verifică comentariile postărilor vechi.
Numele au rămas cu linkul către o pagină care nu există. Poate că este o problemă de migrație. Nu datorită legăturilor în sine, care nu au urmări, ci pentru că vă poate aduce o problemă de erori în motoarele de căutare.
Salutări.
Neri mulțumesc pentru contribuție și Mariano este deja fix, vă mulțumesc foarte mult pentru pont. Salutari tuturor.
Hei oțet !!! Foarte curado acest manual, uită-te la tine cu teancul de imagini de manuale pe care le public, acest lucru nu mi-a trecut prin minte. Multumesc omule !
Bine ai venit forat. Vă recomand cu tărie să puneți semnele imaginilor dvs., se face într-un moment și cred că este cu adevărat util.
idee excelentă, descărcați toate imaginile cu ftp, aplicați filigranul la ele și încărcați-le din nou XD
nimfetamină ai fost scandalizat de imagini 😉
jus ... aș vrea să învăț de la photoshop ... presupun că știu să fac PNG, restul ar trebui să fie mai ușor ... să vedem dacă după examene ...
Am urmat toți pașii pentru a insera filigranul și imaginile au fost create, dar, de exemplu, digimarc-ul din Photoshop spune că nu are filigrane. Pe măsură ce le citim mai târziu Oțet, scuză-mă, cu siguranță va fi o prostie, salutări,
înger
Am o întrebare dacă cineva are mai multe cunoștințe despre
FastStone Photo Resizer Aș vrea să-mi dai o mână de ajutor, întrebarea mea este dacă calitatea imaginilor mele cu acest software poate fi readusă la dimensiunea originală din el, dacă cineva are un tutorial, aș aprecia dacă îl publici Salutări
Flavia
mulțumiri:
Informațiile tale mi-au fost utile
În ceea ce priveşte
Foarte bun tutorial, simplu și exact, felicitări.
om pe care îl admir că am căutat mult timp pentru a putea face asta, din moment ce abia începe cu photoshop și am făcut multe fotografii pentru prietenii mei, dar văzând că au spus că au făcut-o, ei bine, am căutat o modalitate de a pune un filigran pe el și am cât de 500 și 1 x 1 este oarecum plictisitor, dar cu asta este foarte ușor un milion de mulțumiri
Vă mulțumesc foarte mult, a fost foarte util
Hi ..
Și ce zici de imaginile care au o predominanță clară ... adică nu există prea mult contrast cu filigranul? Cum o rezolvi? sau trebuie să te joci cu transparență în fiecare fotografie?
Mulţumesc.