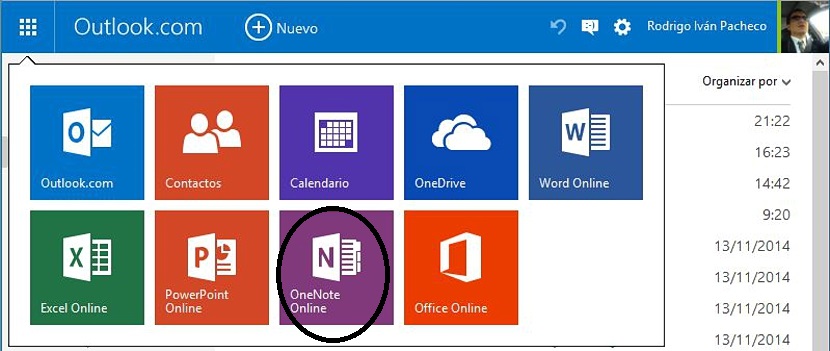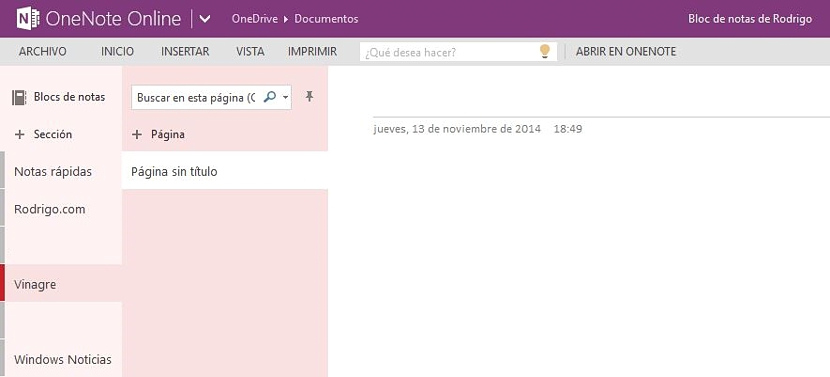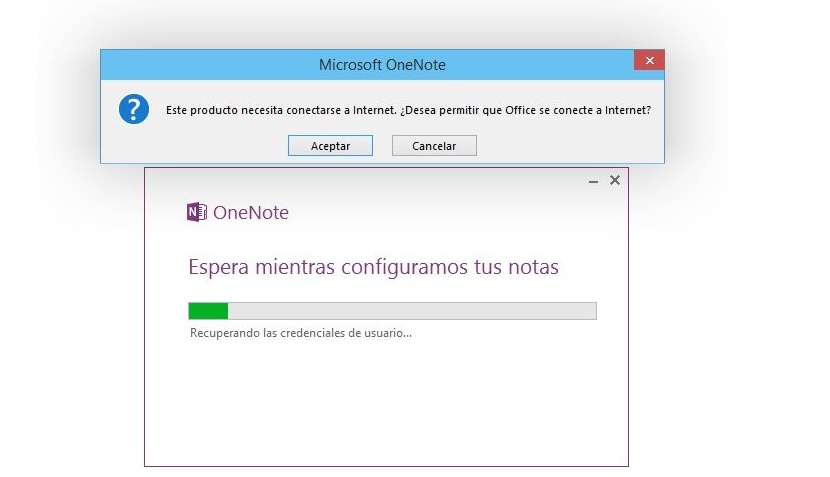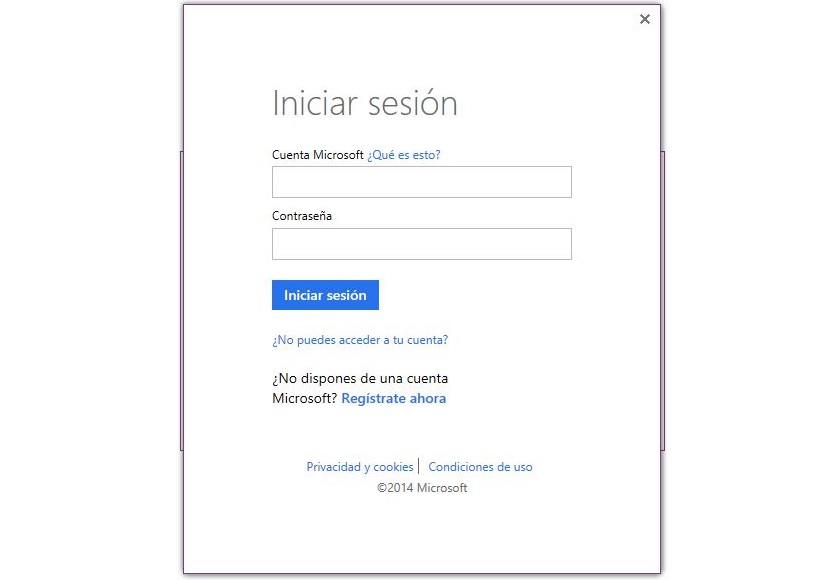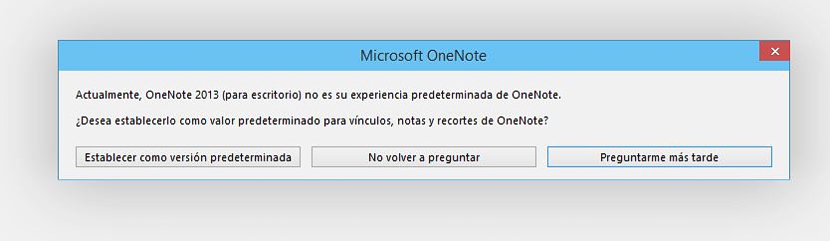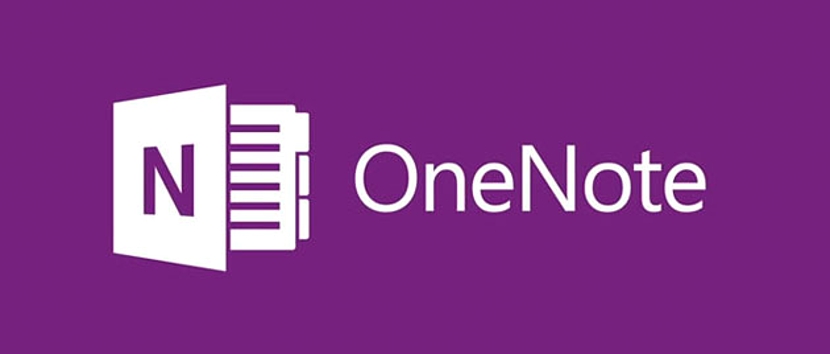
OneNote este una dintre cele mai bune invenții pe care Microsoft le-a dezvoltat vreodată de care, mulți oameni au beneficiat datorită vitezei și calității pe care o reprezintă acest instrument atunci când salvează sau înregistrează diferite tipuri de note de reținut.
Chiar dacă OneNote există pentru un număr mare de platforme (ca cel menționat mai sus pentru Mac), în acest articol vom încerca să menționăm cum să lucrați cu această resursă interesantă de pe web și, de asemenea, de pe desktopul Windows, adoptând mici trucuri care merită comentate, deoarece la un moment dat, am putea descărca versiunea incompatibilă cu sistemul nostru.
Lucrul cu OneNote de pe web
Dacă dorim să lucrăm cu OneNote de pe web, atunci vom implica direct browserul de internet; dacă vom opta pentru această modalitate, atunci trebuie să ne conectăm la contul Microsoft dar folosind browserul pe care îl avem ca implicit; Aceasta înseamnă că, dacă pe computer folosim Mozilla Firefox, Google Chrome, Safari sau OPera pentru diferite tipuri de lucru, numai în cel predeterminat va trebui să:
- Accesați oricare dintre serviciile Microsoft (care ar putea fi Hotmail.com).
- Conectați-vă cu acreditările respective (nume de utilizator și parolă).
- Din partea stângă sus, selectați pictograma mică cu forma unei rețele.
- Din opțiunile afișate în partea de jos, alegeți-l pe cel care corespunde OneNote.
După ce ați efectuat această ultimă acțiune, se va deschide imediat o nouă filă de browser, care va corespunde serviciului OneNote, dar, conectat la acreditările pe care le-am folosit pentru acest serviciu Microsoft. Chiar acolo vom avea ocazia să începem să creăm diferite tipuri de note pentru a le plasa în categoriile respective; Merită menționat faptul că acestea din urmă sunt de obicei afișate ca și cum ar fi filele, ceea ce face mai ușor pentru utilizator localizarea rapidă a unei știri salvate anterior.
Deși este adevărat că această metodă (OneNote în browserul de Internet) este una dintre cele mai ușor de realizat, la fel ar putea reprezenta o oarecare încetineală dacă lucrăm cu un număr mare de file sau ferestrele acestui browser. Acesta este motivul pentru care mulți oameni sunt îndrumați în încercarea de a descărca și instala clientul OneNote în versiunea lor de Windows, lucru pe care îl vom explica mai jos cu privire la modul de realizare a acestui proces.
Lucrul cu OneNote de pe desktopul Windows
Dacă nu dorim să lucrăm cu OneNote din browserul web, atunci avem o alternativă suplimentară, care este acceptată de un client pe care îl putem descărca de pe site-ul oficial Microsoft. Tot ce trebuie să facem este direcționați-ne către următorul link, unde veți găsi un buton colorat cu mesajul «descărcare gratuită“.
Dacă utilizați butonul respectiv eVeți descărca versiunea pe 32 de biți a OneNote, Ei bine, potrivit Microsoft, aceasta este cea mai bună alternativă și cea mai compatibilă cu diferite sisteme de operare Windows. Dacă descărcați acest mic client, îl rulați și primiți un mesaj de eroare de compatibilitate, s-ar putea datora faptului că este posibil ca computerul dvs. să fi instalat Microsoft Office pe 64 de biți.
Puțin mai jos în aceeași fereastră în care vă sugerăm să navigați anterior, există o opțiune suplimentară, unde linkul «alte opțiuni de descărcare»Vă va permite să accesați versiunea pe 64 de biți a OneNote.
Când rulați acest client, veți primi un mesaj într-o fereastră, unde OneNote vă solicită să vă conectați la serviciul său cloud conectându-vă.
După un scurt moment, serviciul se va conecta la serverele Microsoft pentru a încerca descărcați anumite fișiere și, de asemenea, ceea ce ați găzduit în contul dvs. OneNote.
Pentru a face acest lucru, Microsoft vă va solicita acreditările de acces respective, adică, numele de utilizator și parola pe care le utilizați pentru a vă conecta la oricare dintre serviciile Microsoft; Aceasta înseamnă că, dacă am folosit anterior acreditările pentru Hotmail, acestea sunt cele pe care va trebui să le scriem în spațiul respectiv.
O ultimă fereastră va sugera faceți din OneNote aplicația implicită pentru a începe să vă înregistrați notele de pe desktopul Windows.
Cu toți acești pași pe care i-am sugerat, acum puteți utiliza OneNote de pe desktopul Windows deși, dacă doriți, puteți utiliza și browserul de Internet cu procedura menționată mai sus.