
Dacă aveți un computer personal cu Windows 7 ca sistem de operare implicit și doriți să mutați acest hard disk pe un computer complet diferit, dacă nu adoptați un anumit număr de trucuri, ați putea primi tipicul «ecran albastru" datorită unei lipsa de compatibilitate între noul computer și drivere instalat pe acea versiune a sistemului de operare.
Adoptând câteva trucuri pe care le vom menționa mai jos, vom avea posibilitatea de a putea scoateți hard disk-ul cu Windows 7 și mutați-l pe alt computer complet diferit, unde va funcționa bine (cu câteva limitări) și fără a fi nevoie oferiți o soluție acestui „ecran albastru” care apare de obicei atunci când sunt efectuate aceste tipuri de sarcini.
Dezactivați driverul general al computerului sursă
Calculatorul sursă la care ne-am referit este cel care are hard disk-ul cu Windows 7 instalat și care vrem să trecem la o echipă complet diferită. Vom menționa o serie de pași secvențiali pe care trebuie să îi urmați în acest sistem de operare, lucru care poate fi aplicabil și pentru vechiul sistem de operare Windows XP dacă doriți să efectuați același tip de sarcini:
- Faceți clic pe butonul Meniu Start Windows 7.
- Accesați „Panoul de control”.
- Acum selectați „Sistem și securitate”.
- În partea dreaptă, uitați-vă la „Sistem” și apoi selectați opțiunea „Manager dispozitive”.
Merită menționat faptul că ați fi putut ajunge în același loc dacă ați căuta pictograma „Computerul meu” (nu comanda rapidă) și apoi ați făcut clic dreapta pentru a selecta „proprietăți” din meniul contextual. În afară de toate acestea, odată ce aveți toate dispozitivele vizibile în fereastră, puteți accesați zona controlerelor ATA, putând găsi ceva foarte asemănător cu ceea ce vom arăta în ecranul următor.
În cazul nostru am găsit un controler Intel, deși ar putea fi prezent și un tip Via; în același timp trebuie să selectați și să alegeți opțiunea care vă va ajuta «actualizați driverul«. Din noua fereastră care apare va trebui să alegeți opțiunea care vă va permite să căutați un hard disk local (nu în centrul de actualizare de pe web).
Va apărea imediat o mică listă, din care trebuie să o alegeți pe cea considerată standard (conform imaginii pe care o vom plasa mai jos).
După ce ați terminat cu acest pas, puteți închide ferestrele acceptând modificările și oprind computerul, trebuind să mergeți mai târziu la a doua parte a procesului nostru și unde vom folosi instrumentul LiveCD numit „Hiren's Boot CD”.
Folosind „Hiren's Boot CD” pentru a actualiza driverul
După ce ați oprit computerul așa cum s-a sugerat mai sus, va trebui să faceți acest lucru scoateți hard diskul și plasați-l în celălalt computer; Când sunteți gata, introduceți CD-ROM-ul în versiunea dvs. LiveCD de Hiren’s Boot CD și începeți cu acesta (făcând modificările respective în BIOS). Când apar opțiunile „boot”, trebuie să o alegeți pe cea care se referă la o versiune minimalistă a sistemului de operare, ceva care ar putea fi o „windows xp mini“.
Când acest sistem de operare se termină de executat, va trebui să faceți clic pe pictograma din partea dreaptă jos, în conformitate cu captura de ecran pe care am plasat-o în partea superioară și ulterior, alegeți funcția care spune din meniul contextual „Registry ->„ Fix hard disk controller (fix_hdc.cmd) ”.
Imediat se va deschide o fereastră a terminalului de comandă cu trei opțiuni unice, pe care le puteți vedea în partea de sus. În prima instanță, trebuie să apăsați litera „T” pentru a intra în folderul „C: Windows”, ceva care în acest instrument se numește „TargetRoot”. Mai târziu trebuie să apăsați tasta «M», care în schimb va actualiza driverul în funcție de ceea ce „Hiren's Boot CD” au scanat în BIOS-ul acestui nou computer. Când se fac toate modificările, puteți opri computerul și reporniți-l în mod convențional, nu ar trebui să existe probleme dacă procedura a fost efectuată așa cum am menționat.
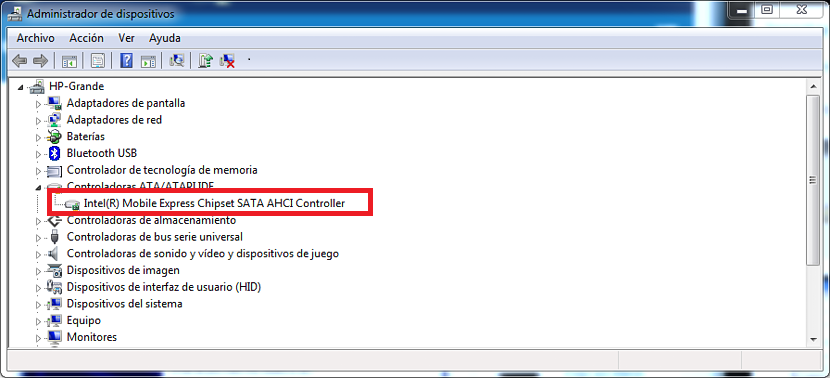
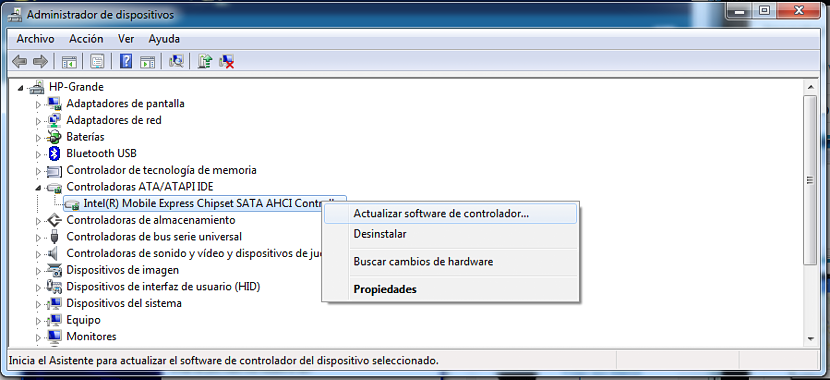
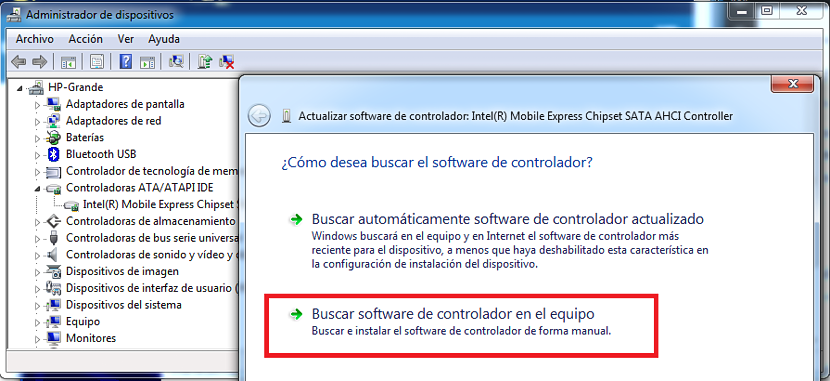

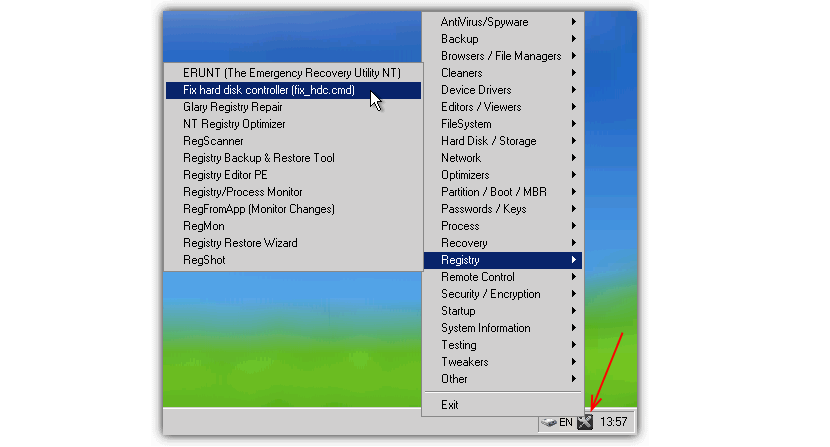
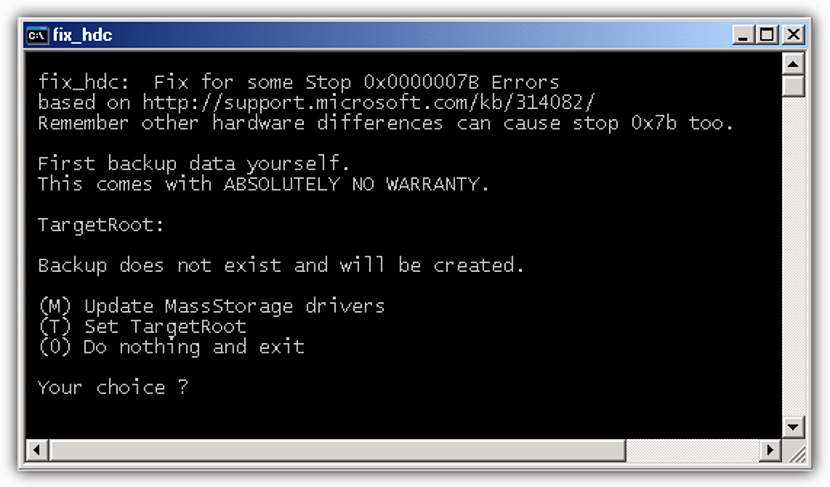
Te iubesc multumesc =) gord @