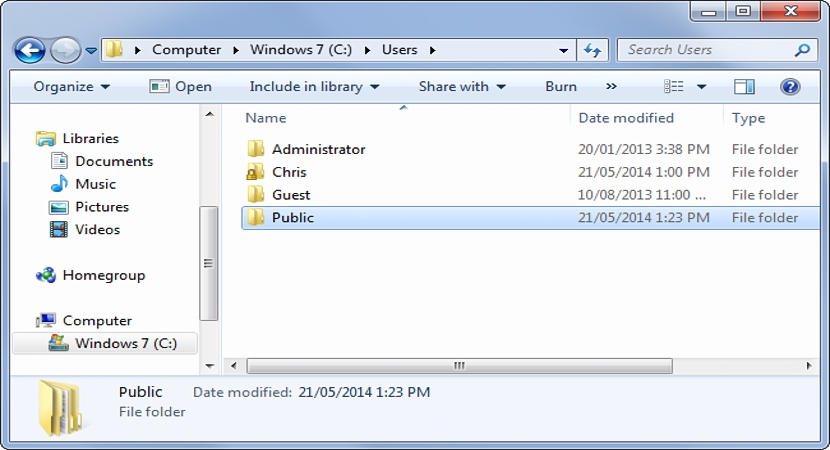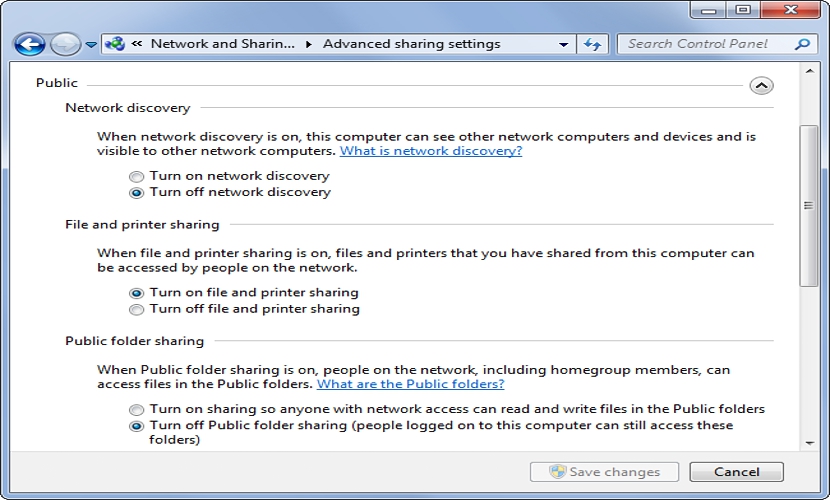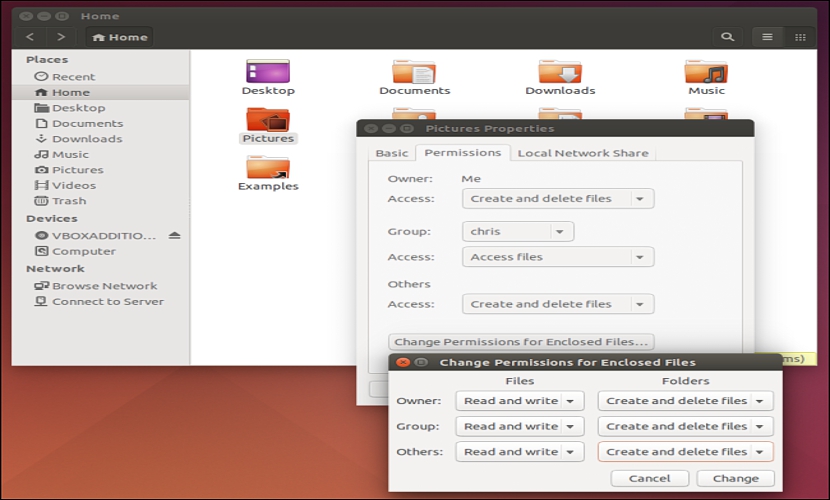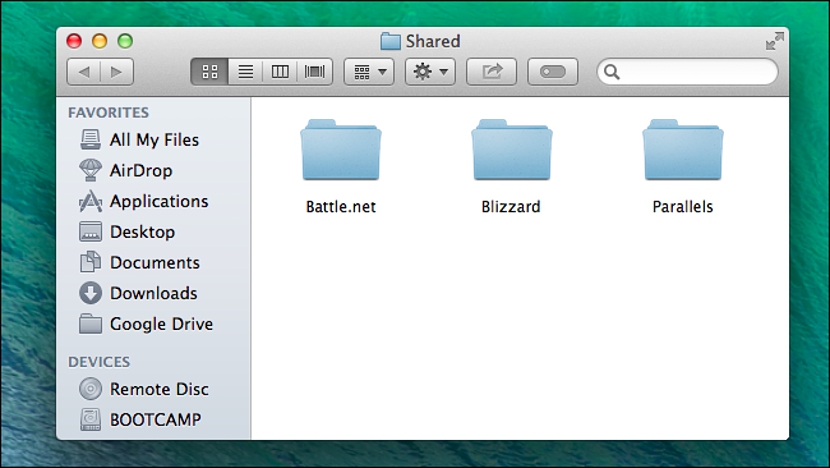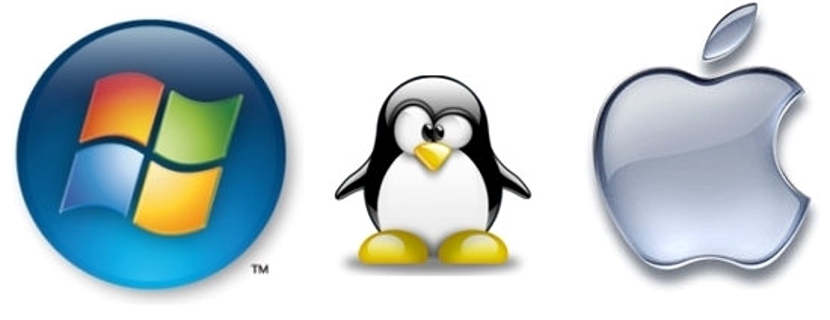
Ați văzut vreodată „acces public” în Windows? Unii oameni au venit în acest loc cu exploratorul lor de fișiere, în care de multe ori nu există absolut nimic și care, totuși, este considerat un instrument nativ atunci când vine vorba de a dori să partajeze fișiere cu alți utilizatori care fac parte din rețeaua noastră.
O mică precizare merită făcută în acest moment precis și asta este termenul „acces public” ar fi puțin identificat greșit în sistemul de operare, deoarece în realitate tot ceea ce este găzduit acolo nu va fi „public” la propriu, ci mai degrabă, vor avea acces doar cei care fac parte din aceeași rețea locală; Luând în considerare această mică, foarte importantă considerație, în acest articol vom aminti diferitele modalități care există pentru a putea partaja fișiere (sub modalitatea descrisă) atât pe un computer Windows, unul cu Linux și chiar unul cu Mac.
Partajați fișiere în mediul Windows
Să presupunem că la un anumit moment trebuie să partajați un fișier multimedia (fotografii, audio sau video) către un alt computer care face parte din rețea; Singurul lucru pe care ar trebui să-l faceți este să selectați fișierul respectiv și să-l duceți către o cale specifică, care este:
Acolo vei găsi câteva directoare pe care Windows le-a creat automat și implicit, pe care le poți varia în funcție de nevoile tale. Dar această funcție nu este întotdeauna activată pentru a putea partaja fișiere în rețeaua locală, lucru pe care ar trebui să îl configurați anterior utilizând următorii pași:
- Selectăm Butonul Meniul Start Windows.
- Am ales Panou de control.
- Ne-am îndreptat spre zona «rețele de internet“.
- Acum selectăm linkul «Centrează rețeaua și partajează“.
- În partea dreaptă selectăm linkul «Modificați setările avansate de partajare“.
Cu acești pași pe care i-am sugerat, ne vom găsi imediat într-o fereastră în care „Activați Partajarea...» (în Windows 8.1) și în „Toate rețelele“.
Cu aceste operațiuni simple pe care le-am menționat acum nu va trebui decât să plasăm orice tip de fișiere în directoarele prezente la adresa pe care am sugerat-o la început, ceea ce va face posibil ca alți utilizatori de pe computere diferite să le citească și chiar să le șteargă. dosare dacă doresc acest lucru.consideră relevante.
Partajați fișiere în mediul Linux
Într-un mod foarte greșit, mulți oameni spun că atunci când vorbesc despre Linux se referă un sistem de operare complet complicat, ceva care nu este adevărat, ci mai degrabă, este doar o chestiune de a cunoaște câteva trucuri de adoptat atunci când îndeplinești o anumită sarcină.
Vorbind în mod specific despre obiectivul pe care ne-am propus să-l atingem (partajarea fișierelor), în Linux ar trebui doar să parcurgem următorii pași:
- Navigam prin exploratorul de fișiere la directorul pe care vrem să-l partajăm.
- Facem clic dreapta pe el și selectăm «Proprietăţi“.
- Din noua fereastră care apare, mergem la «permisiuni“.
- Aici mergem spre partea finală a ferestrei către «Altele" (Alții).
- În opțiunea «Acces» selectăm opțiunea «creați și ștergeți fișiere“.
Practic, acesta este singurul lucru pe care ar trebui să-l facem, o procedură care permite altor utilizatori de pe computere diferite din aceeași rețea locală să gestioneze fișierele care se află în folderul pe care l-am definit ca fiind public.
Partajați fișiere în mediul Mac
Dacă procedurile pe care le-am discutat mai sus au fost ușor de realizat, cu atât mai mult ceea ce vom indica mai jos când vine vorba de partajarea fișierelor pe un computer Mac. Aici nu va trebui decât:
- Deschideți Finder-ul nostru
- Faceți clic pe Go ->Computer
- Apoi navigați la «Macintosh HD ->Utilizatori ->Partajat»
Această locație în care ne-am plasat este cea în care trebuie să copiem acele fișiere pe care dorim să le partajăm cu alte computere care fac parte din aceeași rețea. În acest fel, posibilitatea de îndeplinirea acestei sarcini devine una dintre cele mai ușor de executat fără a fi nevoie să gestionați adrese IP sau să configurați computerul cu aplicații terțe, ci mai degrabă, cu mici trucuri și sfaturi ușor de urmat și reținut.