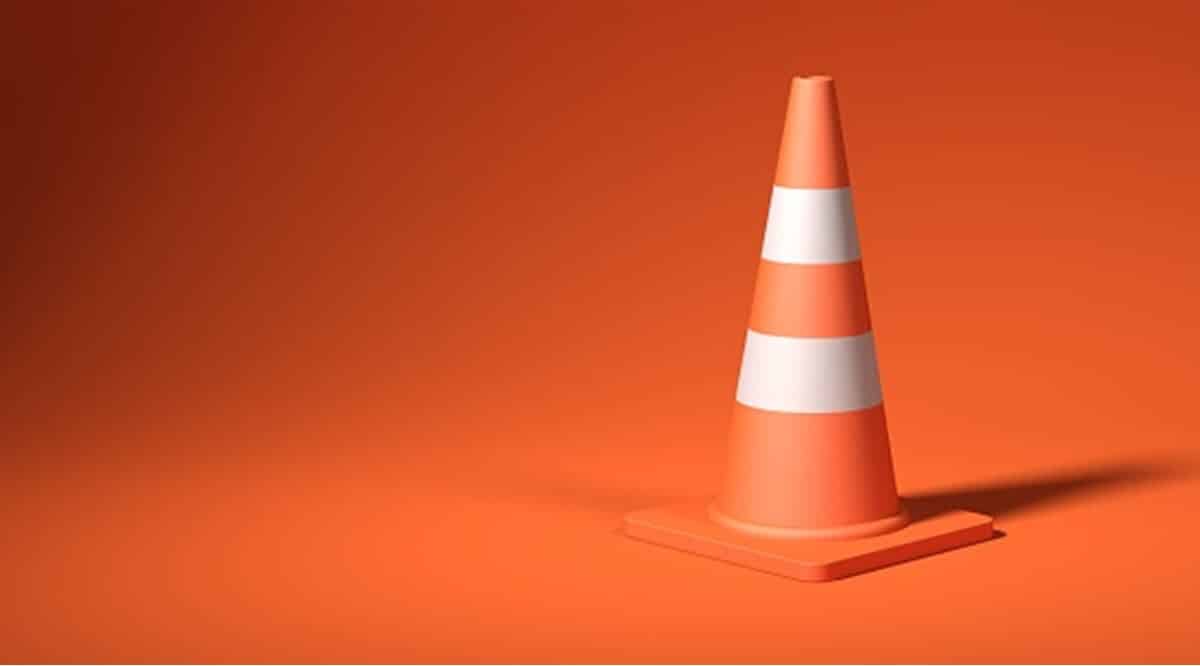
În zilele noastre, faptul că unele materiale audiovizuale sunt într-o altă limbă decât a noastră nu reprezintă o provocare. Acest lucru se datorează faptului că internetul a făcut bariera lingvistică foarte subțire și, pe lângă faptul că avem traducători la doar un clic distanță, putem obține și subtitrări în spaniolă pentru aproape orice film, serial sau documentar. Cu toate acestea, Poate ți s-a întâmplat ca atunci când le încarci, să apară defazate în raport cu dialogurile. Prin urmare, dorim să vă arătăm cum să sincronizați subtitrările oricărui videoclip cu VLC.
Având subtitrări în afara timpului, poate împiedica experiența până la punctul de a o face mult mai proastă decât a o vedea în limba originală. Prin urmare, aici vă vom arăta câteva mecanisme care vă vor ajuta să rezolvați această problemă.
2 moduri de a sincroniza subtitrarile cu VLC
VLC Player este o soluție unică pentru multe sarcini legate de conținutul multimedia. Cel mai mare potențial al său constă în faptul că poate reproduce tot felul de materiale, de la audio precum muzică și podcasturi, până la videoclipuri, chiar și în streaming. Astfel, în cadrul caracteristicilor sale de redare a conținutului audiovizual, oferă și instrumente de ajustare a experienței în funcție de nevoile noastre. În acest fel, permite nu numai adăugarea de fișiere de subtitrare, ci și sincronizarea acestora.
După cum am menționat anterior, decalajul subtitrarilor față de videoclip este un scenariu destul de comun. Cu toate acestea, de multe ori nu știm cum să o rezolvăm și vestea bună este că din același VLC o putem face.. În acest sens, vă vom arăta câteva moduri: unul bazat în întregime pe VLC și altul bazat pe o aplicație suplimentară.
Trebuie doar să vă asigurați în prealabil că utilizați un fișier de subtitrare valid și corect și să descărcați și să instalați VLC Player în cazul în care nu îl aveți deja pe computer.
Sincronizați subtitrările cu opțiunile VLC
Pentru a efectua această primă metodă, trebuie să redăm videoclipul în cauză împreună cu fișierul de subtitrare pe care dorim să-l sincronizăm. După ce aveți acest scenariu gata, accesați meniul Instrumente și selectați opțiunea „Sincronizare urmărire”.
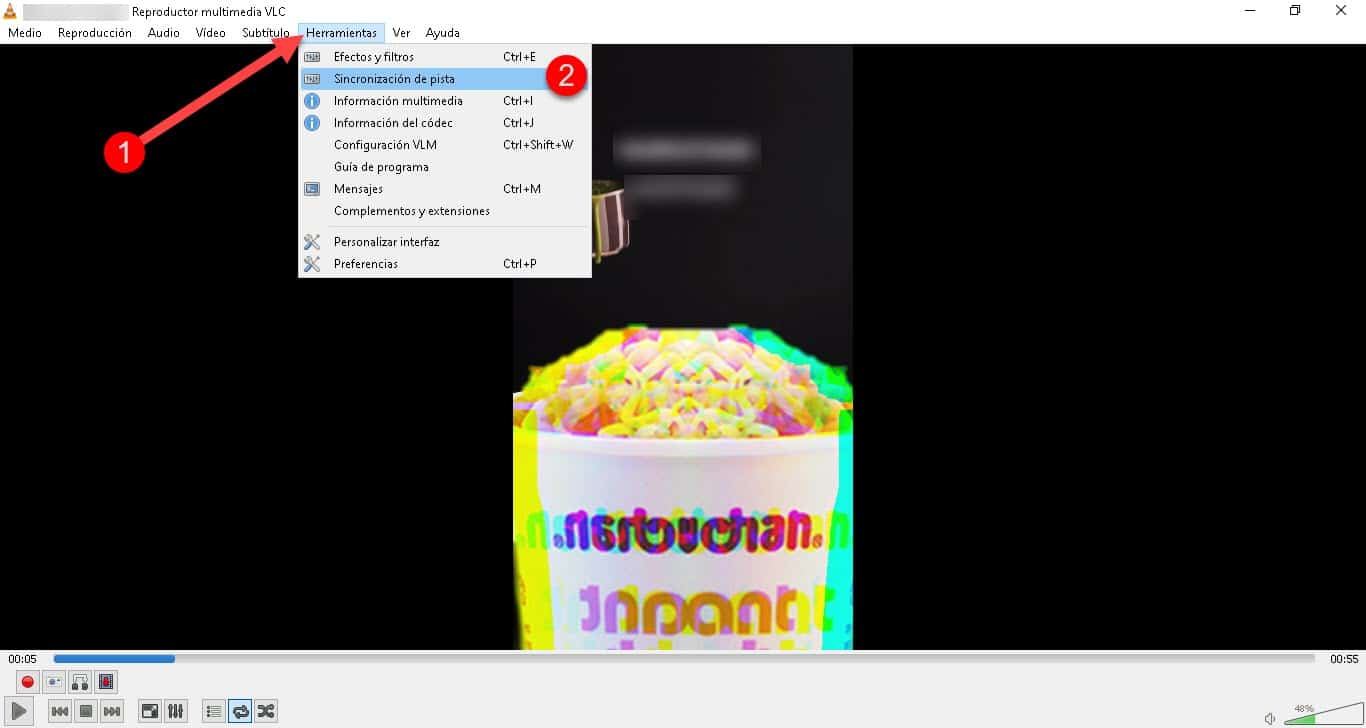
Aceasta va afișa o fereastră mică etichetată „Efecte și filtre” cu o secțiune pentru sincronizarea pistei audio și alta pentru video și subtitrări. Acolo veți vedea opțiunea „Viteza subtitrare” care vă va permite să le faceți să apară câteva secunde mai devreme sau mai târziu, în funcție de tipul de ajustare de care aveți nevoie.
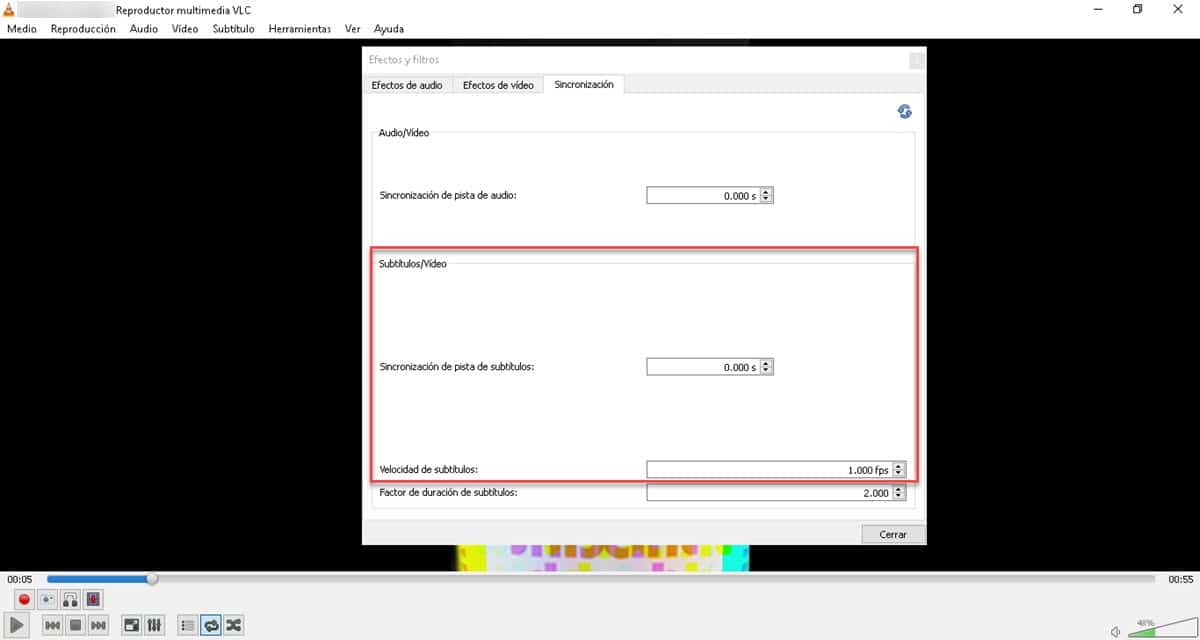
În plus, putem îndeplini această sarcină în timp ce redăm videoclipul pentru a vedea pe deplin cum sunt lăsate subtitrările. De asemenea, puteți accelera munca folosind tastele G pentru a întârzia subtitrarea cu 50 de milisecunde sau tastele H pentru a le avansa în aceeași perioadă de timp.
Când sunteți mulțumit, faceți clic pe butonul de închidere și ați terminat. În acest fel, vei putea regla aspectul subtitrarilor pe care le adaugi în orice videoclip, fără a fi nevoie să apelezi la alte aplicații.
Atelier VLC + subtitrare
Această metodă presupune combinarea caracteristicilor VLC cu o altă aplicație dedicată creării și editării subtitrarilor: Atelier de subtitrare. Este o soluție gratuită care ne va permite să inserăm fișierul de subtitrare pentru a-l edita și a-l ajusta corect în raport cu imaginea video. În plus, aplicația are funcții care vizează subtitrarea oricărui tip de material în cel mai fluid mod.
Pentru a începe cu această modalitate, primul lucru pe care va trebui să îl faceți este să deschideți videoclipul împreună cu subtitrările în VLC și să scrieți ora exactă în care încep și se termină subtitrările.
Apoi, mergeți la Atelierul de subtitrări și deschideți fișierul .SRT care conține subtitrările pe care vrem să le ajustam. Acolo, ar trebui să verificați că primele și ultimele rânduri sunt într-adevăr cele pe care le-am văzut în VLC. Dacă nu, este de obicei din cauza faptului că creatorul fișierului își tunde datele ultimul. Dacă vi se prezintă acest scenariu, selectați liniile suplimentare și ștergeți-le făcând clic pe meniul „Editare” și apoi pe „Ștergeți selecția”.
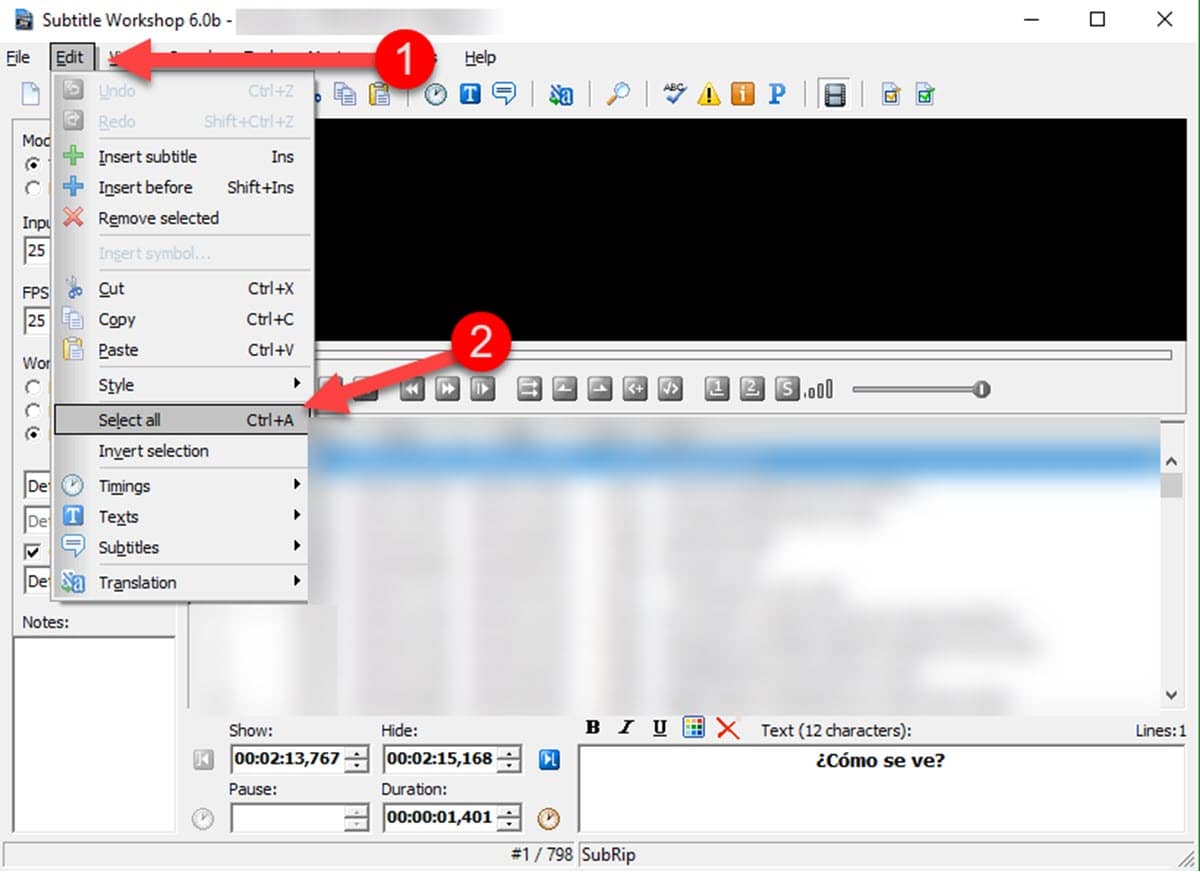
Apoi, apăsați combinația de taste CTRL+A pentru a le selecta pe toate și apoi introduceți: Editare – Timing – Adjust – Adjust Subtitles.
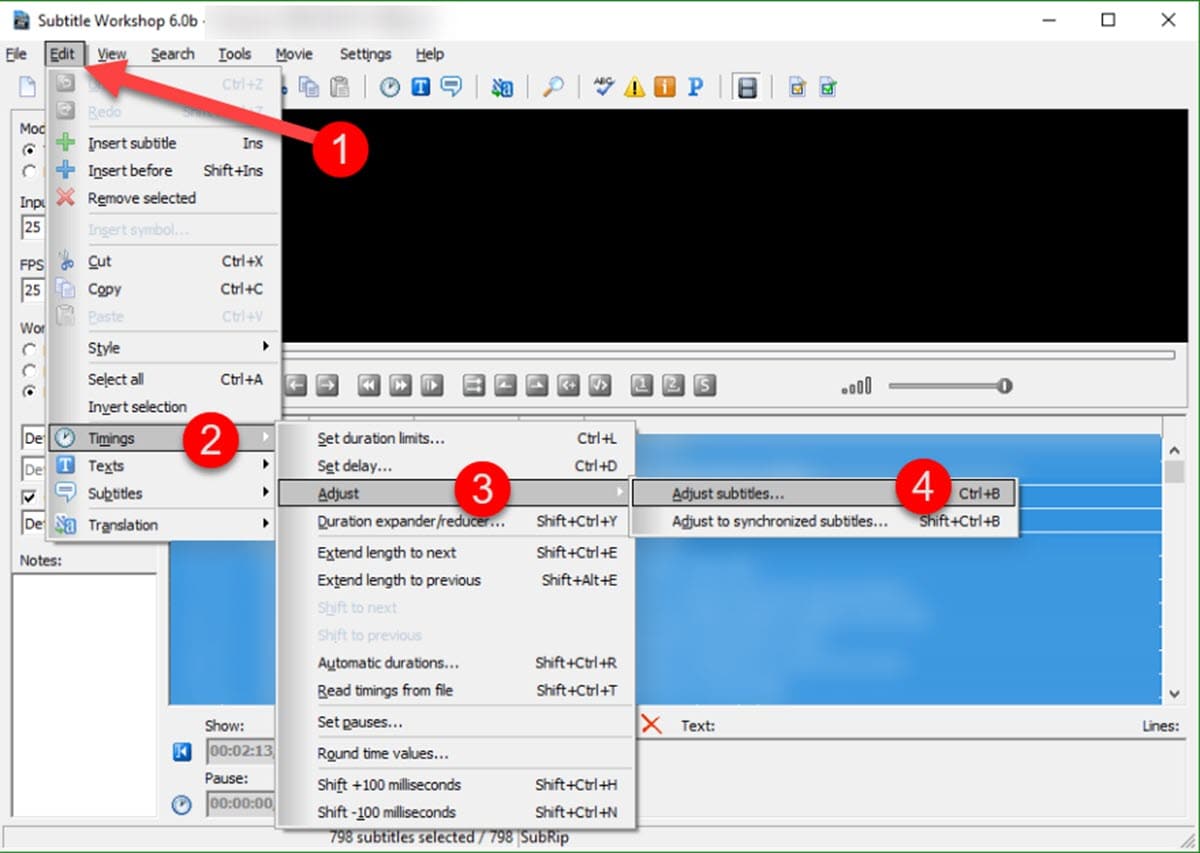
Aceasta va afișa un dialog cu minutele în care apar primele și ultimele rânduri ale subtitrarii. Ideea este că înlocuim aceste valori cu minutele pe care le-am văzut anterior în VLC. În cele din urmă, salvați modificările și reintroduceți fișierul de subtitrare în player și veți vedea cum apar perfect sincronizate.
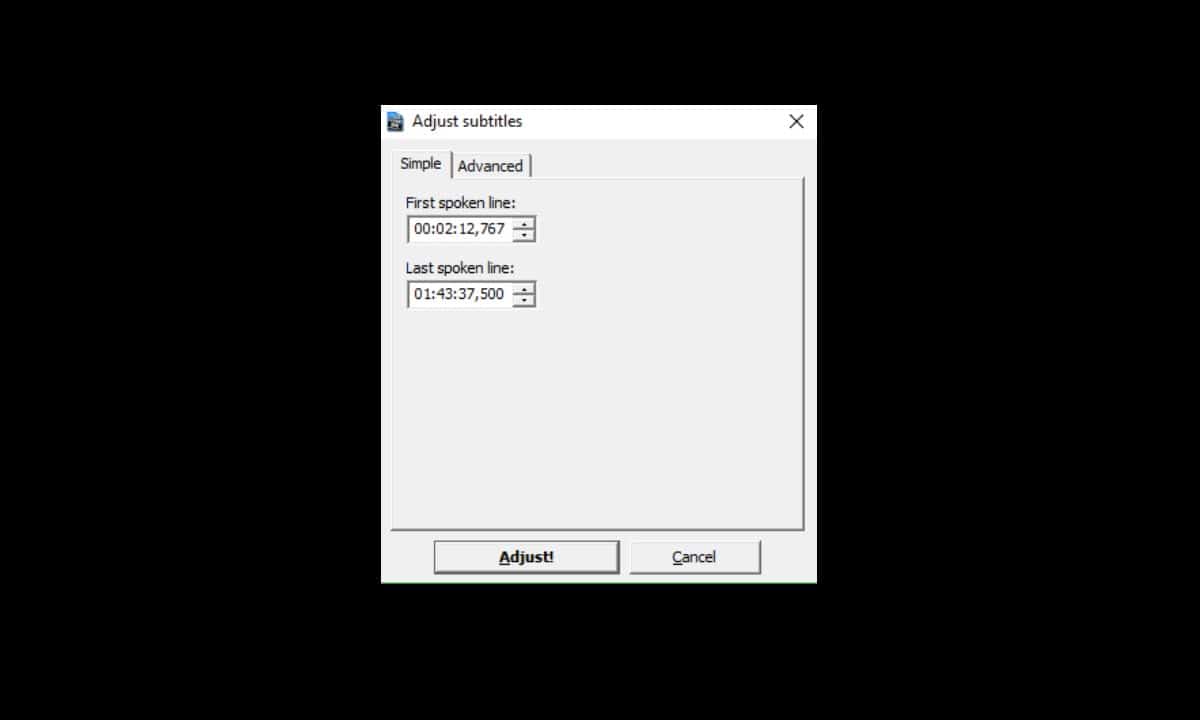
Diferența fundamentală cu procesul anterior este că în acesta ajustam direct fișierul și îl curățăm de linii suplimentare. Acest lucru ne permite un rezultat mai complet decât în metoda anterioară în care sincronizarea se face în player, dar nu păstrează modificările făcute. Cu toate acestea, prezentăm aceste două alternative, astfel încât utilizatorii să o poată alege pe cea care se potrivește cel mai bine nevoilor lor pentru a corecta experiența de subtitrări.