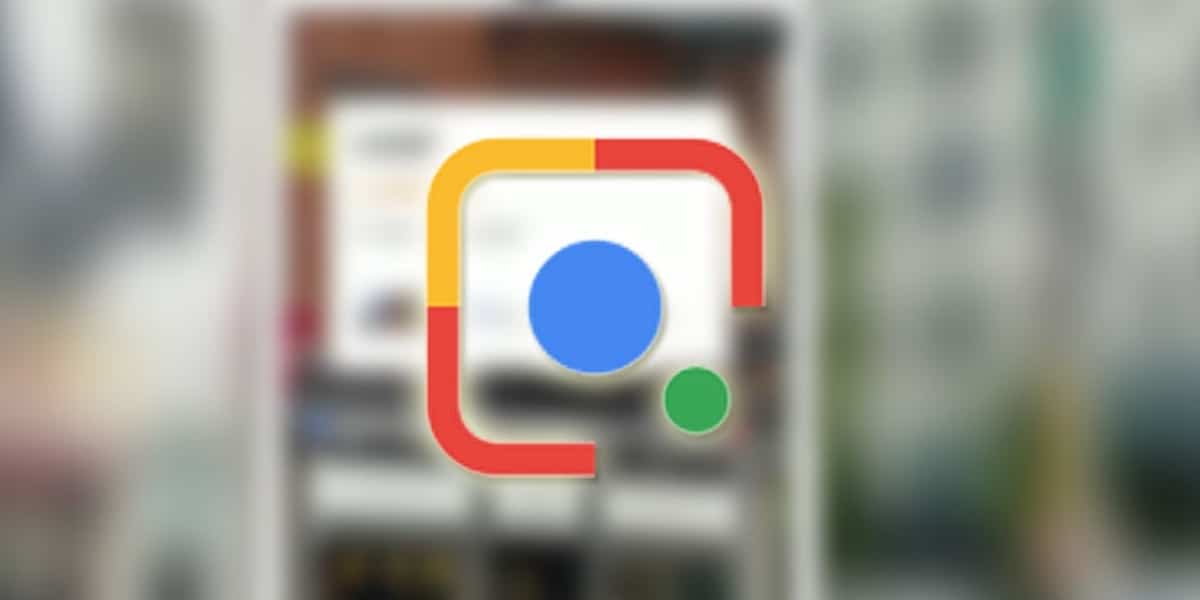
Știm deja dimensiunile Google, în toate sensurile. Un gigant tehnologic global care s-a născut datorită unui motor de căutare. Și că „în ciuda faptului că face parte din cele mai puternice companii din lume, continuă să lucreze la ceea ce a făcut-o grozavă. Google a actualizat aplicația mobilă a motorului său de căutare adăugând utilizarea Google Lens cu funcții noi foarte interesant.
Acum Google Lens vă poate recunoaște scrierea de mână și ne oferă posibilitatea de a-l transmite direct la computer. Nu mai trebuie să treceți notele pe o foaie curată ... nu sună ca o trecere? Google Lens are un algoritm avansat care este capabil să descifreze text scris de mână, dar cel puțin va trebui să aveți o scrisoare lizibilă. Dacă aveți o scriere de mână decentă și doriți să știți cum să transferați text scris de mână pe computer, vă vom explica mai jos.
Google Lens, textul dvs. manual de la hârtie la computer
Dacă acest instrument ar fi existat în timpul liceului sau al universității, aș fi economisit ore de curățat note și hârtii. Categoric, Google Lens devine un aliat foarte important pentru studenți. Un ajutor suplimentar și gratuit care ne va face să avem mai mult timp la dispoziție. Putere transferul notelor, notelor sau un proiect de final de curs pe computer nu a fost niciodată atât de ușor și rapid. Dacă doriți să știți cum să utilizați acest nou instrument, atunci vă vom spune pas cu pas.
Primul lucru pe care trebuie să faci este actualizați aplicația de căutare Google deoarece aceasta este o caracteristică foarte recentă. Google Lens apare în aplicația motorului de căutare ca încă o opțiune pentru efectuarea căutărilor. De asemenea Este necesar ca pe computerul pe care urmează să îl folosim să avem instalat Google Chrome. Având amândouă, putem îndeplini sarcina cu ușurință fără nicio problemă.
Treceți text scris de mână pe computer pas cu pas cu Google Lens
Primul lucru este că va trebui să ne conectăm la computerul nostru, prin Google Chrome, cu același cont de utilizator cu care avem aplicația pe telefon. Prin urmare putem transfera textul pe care urmează să-l capturăm cu camera smartphone-ului în clipboard-ul computerului nostru. Și astfel putem lipi textul acolo unde avem nevoie.
Cu Google Lens deschis, ne concentrăm pe textul pe care dorim să îl copiem și ar trebui apăsați pe pictograma „text” pentru ca aplicația să arunce imagini, dacă există vreunul în același document.
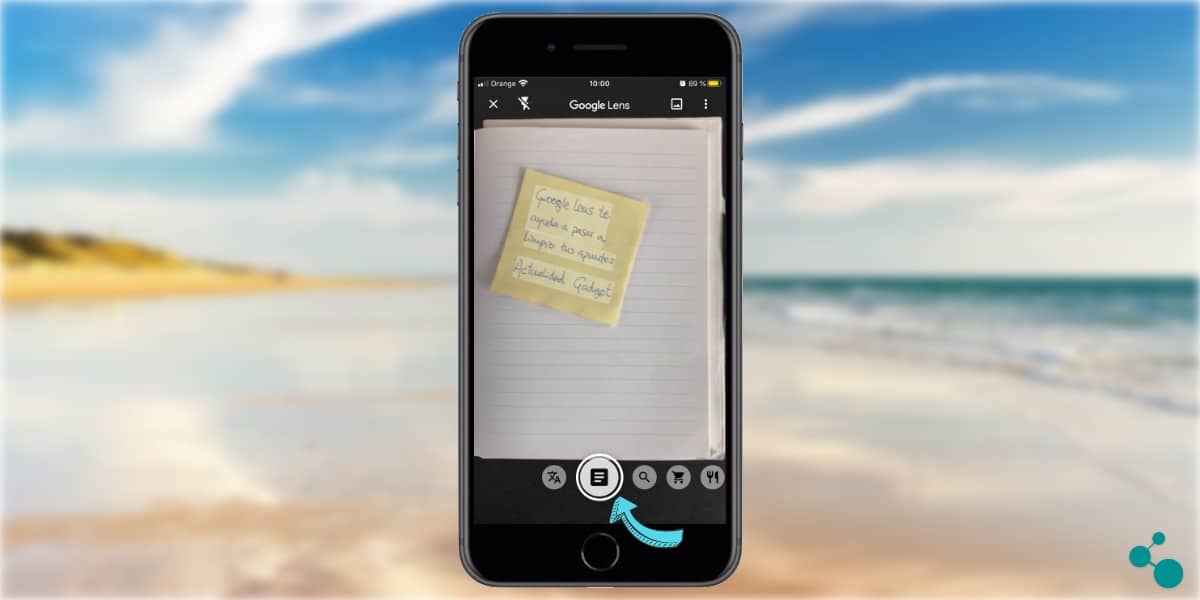
Al verificați opțiunea de text, algoritmul aruncă imaginile posibile care pot fi în document. Dând clic pe «text», Aplicația ne arată textul găsit cu camera. În acest moment, atingând ecranul, putem selecta manual tot textul care apare sau doar o parte care ne interesează. Când am făcut selecția textului pe care dorim să îl copiem complet, trebuie să facem acest lucru faceți clic pe «selectați tot». Făcând asta avem deja textul copiat în clipboardul Google Lens. Acum ar fi necesar să „trimitem” acea selecție de text către computerul nostru ...
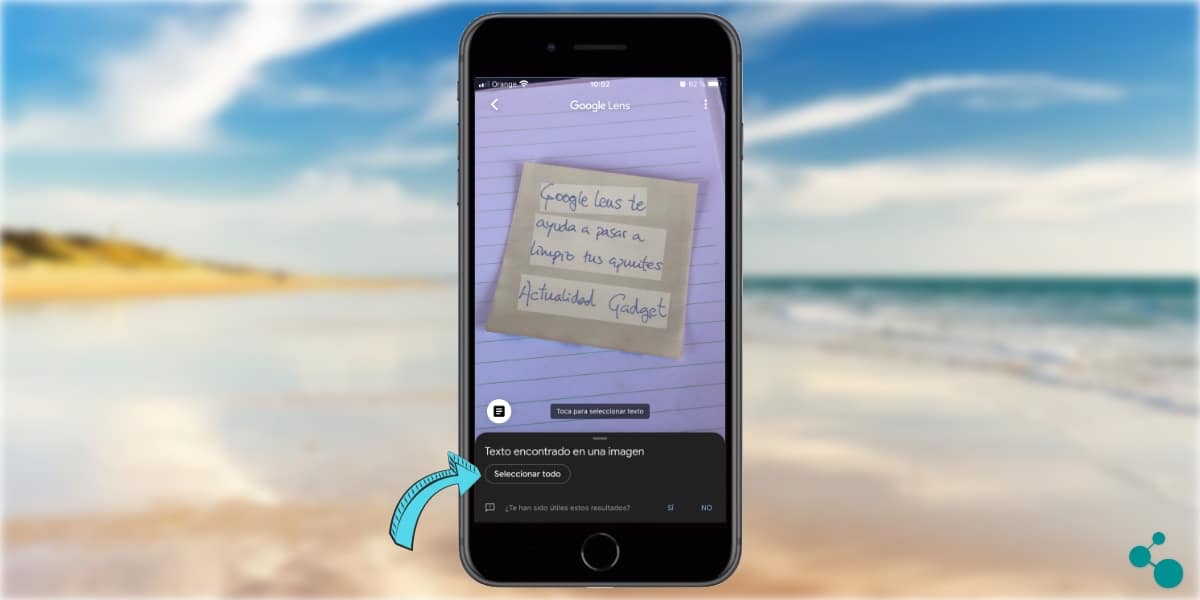
Când avem textul selectat și facem clic pentru a-l copia, aplicația ne arată noi opțiuni. Pentru a transfera selecția textului făcut pe computerul nostru, trebuie să facem clic pe „Copiați pe computer”. În acest fel putem avem în echipa noastră de masă textul scris de mână și pe care le-am selectat.
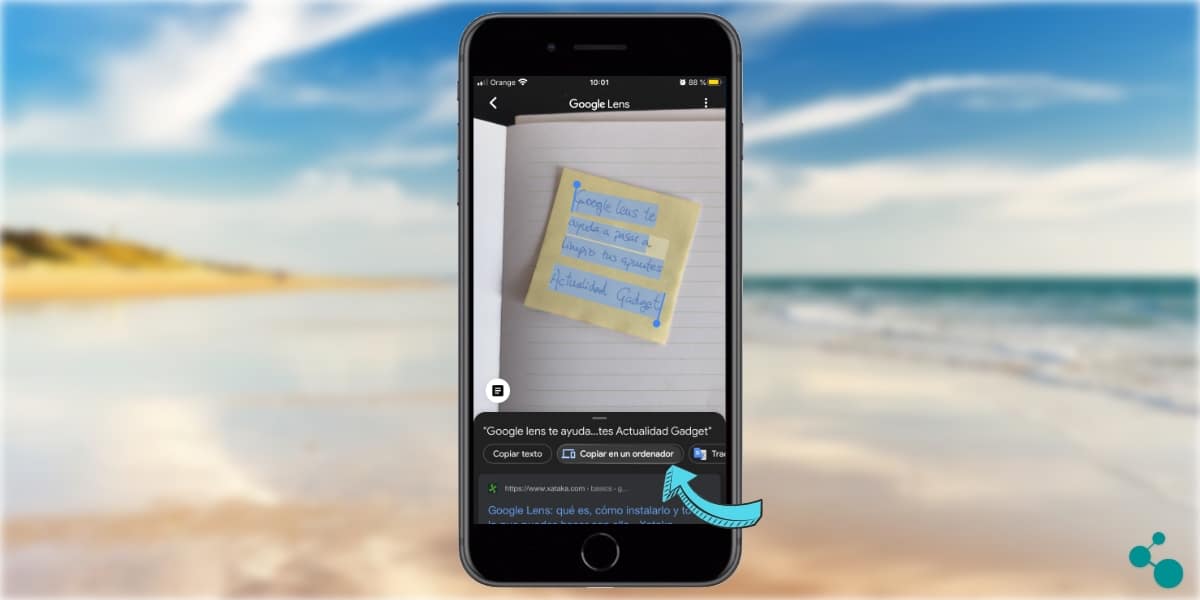
Făcând clic pe «copie pe computer» suntem activați o listă de echipamente disponibile. Pentru aceasta este necesar că anterior, așa cum am indicat, avem conectat la Google Chrome cu același cont cu care folosim Google Lens pe smartphone. Dacă am făcut-o așa computerul nostru va apărea printre care putem selecta.
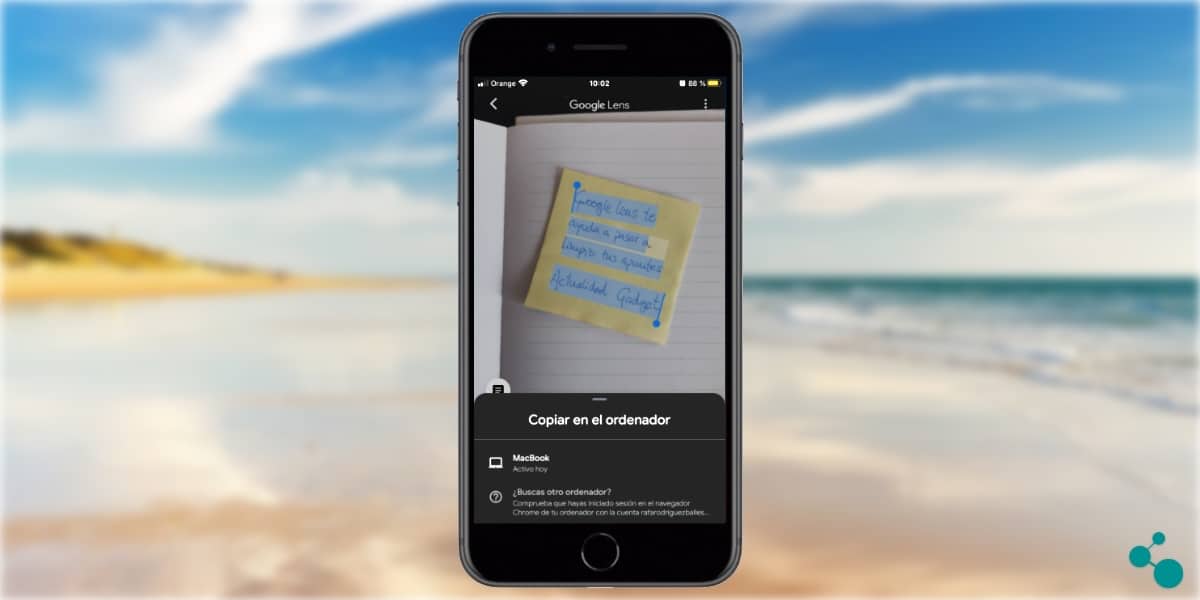
Odată ce acest lucru este făcut, un mesaj va apărea pe ecran, indicând acest lucru selecția noastră de text este deja copiată pe computerul nostru. Pentru a putea accesa textul pe care l-am găsit anterior cu camera smartphone, va trebui doar să executăm comanda «paste».
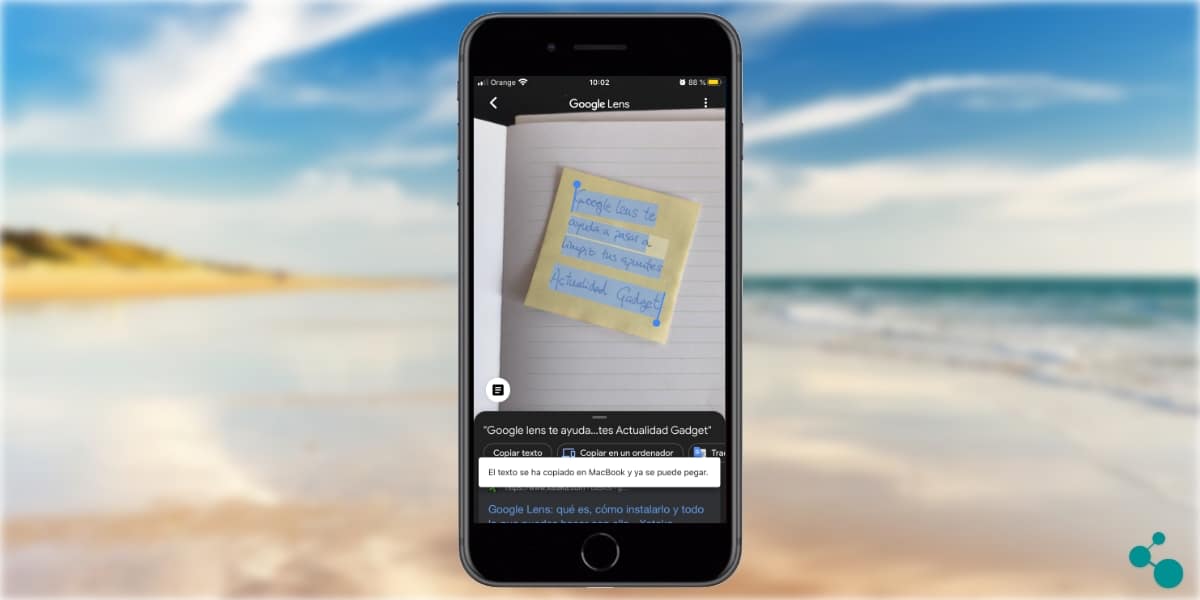
Putem „lipi” în browser sau direct în programul nostru de editare a textului. Și avem deja un text scris de mână direct pe desktop. Nu putea fi mai ușor și mai rapid!
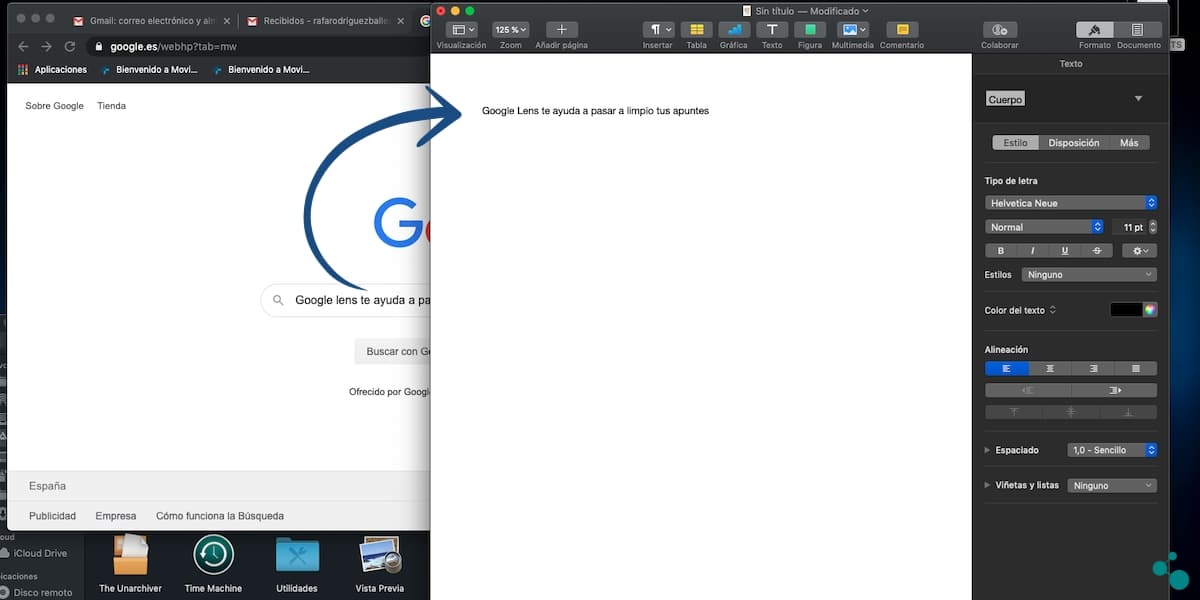
Sigur nu v-ați putea imagina că transferul textului scris de mână pe computerul nostru ar fi atât de ușor. După cum am menționat la început Google Lens va fi de mare ajutor pentru studenți. Putere economisiți timp tastând pe computer este întotdeauna un ajutor imens. Așa cum am văzut trebuie doar să aveți cele mai simple instrumente Google.
O sarcină pe care o puteți îndeplini cu orice smartphone fără a fi nevoie de specificații foarte avansate. Și cu orice computer în care aveți instalat browserul Google Chrome. Încă un exemplu despre modul în care Google ne face viața mai ușoară. Și în acest caz cu un instrument gratuit, fără reclame și de o calitate excelentă. Nu le-ai încercat încă? Știi deja cum să o faci.
Salut. Aș dori să comentați aspectul securității. Google tratează scrisul nostru? Mă tem că este ca o recunoaștere vocală (de exemplu, Samsung's Svoice, unde trebuie să le autorizați să vă stocheze vocea, dacă nu, nu o puteți folosi).
Știm deja că OCR-urile Google sunt imaginile pe care le atașați la e-mailurile dvs. Gmail. Ce îi împiedică să primească scrierea de mână?