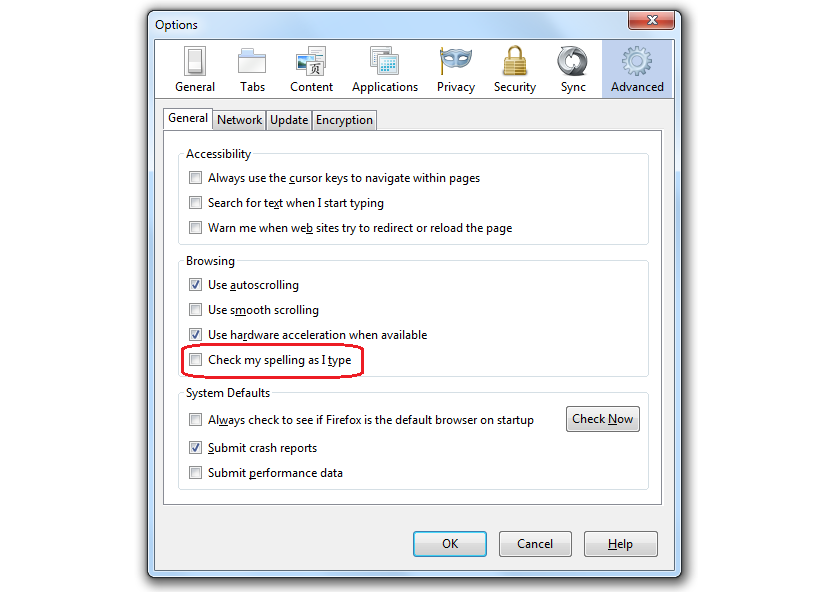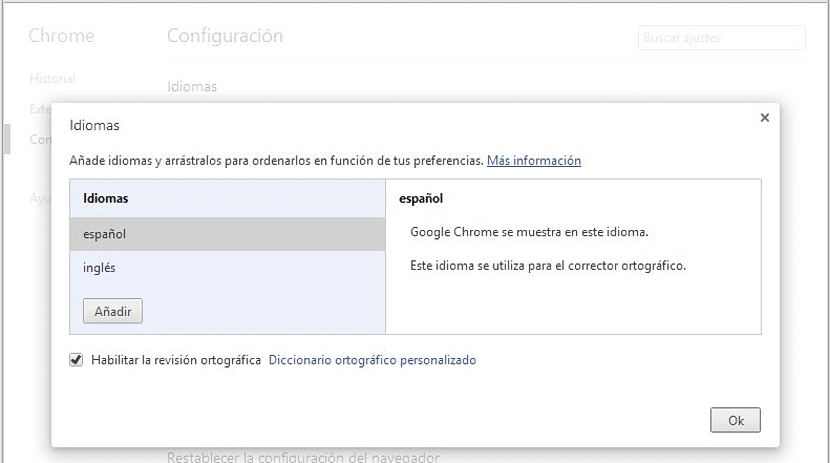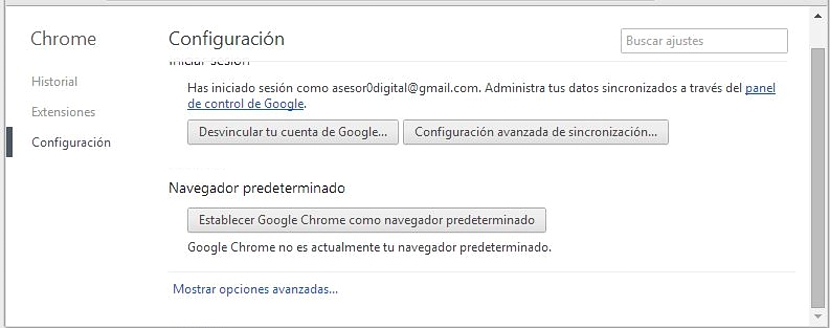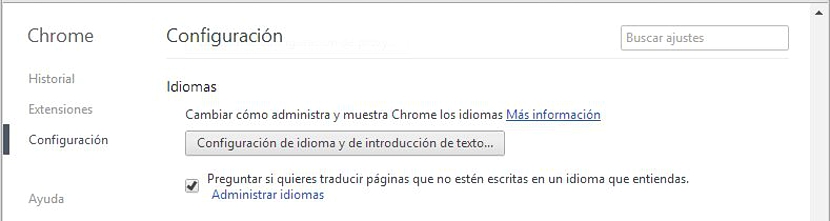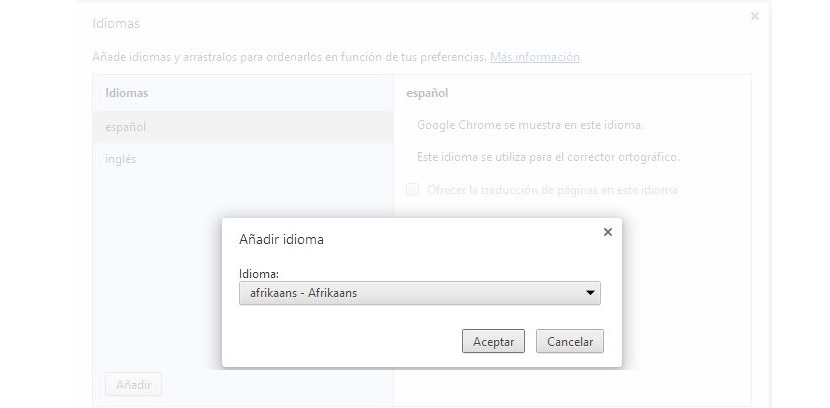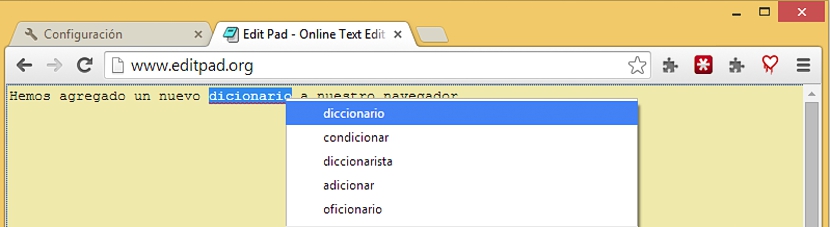Una dintre cele mai bune facilități pe care le putem avea în browserele de internet este prezentă în verificatori ortografici, care depind în principal de dicționarul pe care l-am adăugat la acesta. Atât în Mozilla Firefox, cât și în Google Chrome, aceste elemente pot fi găsite cu ușurință prin funcții native sau prin extensii suplimentare pe care trebuie să le adăugăm în browser.
Când doriți să adăugați dicționare în browserele Firefox, va trebui să fie obținut din depozitul Mozilla, cu un număr mare din care să alegeți și în toate limbile posibile (și cu variantele respective în fiecare dintre ele). O situație similară a fost propusă de Google Chrome, deși aici deja pPutem ajunge să avem dicționare într-un mod mai ușor și mai direct, la care propune Firefox, care va fi motivul acestui articol.
Găsiți noile dicționare pentru Google Chrome și Firefox
Pentru a nu lăsa spații goale în subiectul pe care îl vom aborda mai jos, în primă instanță vom menționa ce ar trebui să faceți dacă doriți adăugați un dicționar nou în browserul Firefox, nu contează dacă aveți deja cea mai recentă versiune a acesteia, deoarece extensia este compatibilă cu toate, deoarece provine din același depozit Mozilla:
- Deschideți browserul Mozilla Firefox.
- Mergi catre următorul link.
Din noua fereastră în care vă aflați acum, trebuie doar să navigați prin fiecare dintre limbile prezente acolo, trebuie să faceți acest lucru alegeți-l pe cel pe care doriți să îl instalați și să îl activați în Firefox. După repornirea browserului, veți putea folosi verificatorul ortografic al acestuia, după ce l-ați activat anterior prin opțiunile generale din configurația sa.
După cum am văzut, pentru a adăuga un nou dicționar și, împreună cu acesta, la verificatorul ortografic online din Mozilla Firefox, am solicitat câțiva pași secvențiali pentru a efectua, ceea ce a implicat nevoia de a deschide câteva file și a efectua câteva sarcini.
Prima metodă de a adăuga dicționare la Google Chrome
În acest moment vom indica cea mai scurtă metodă, astfel încât să puteți adăuga un dicționar nou, dar în browserul Google Chrome:
- Deschideți browserul Google Chrome.
- Faceți clic pe următorul link.
Cu aceasta chiar acum veți avea fereastra generală de unde puteți începe gestionați noile dicționare pe care doriți să le aveți în browser. Acum, deoarece este întotdeauna bine să știm de unde provin anumite legături (cum ar fi cea pe care am propus-o mai sus), mai jos vom menționa pașii de urmat, dar cu o bază mai bună.
A doua metodă pentru a adăuga dicționare la Google Chrome
Fereastra către care vom ajunge va fi aceeași pe care am sugerat-o anterior, deși acum vom propune o procedură în care se explică pas cu pas, modalitatea de a ajunge la ea fără a fi nevoie să faceți clic pe un link care poate, pentru mulți, este necunoscut:
- Rulați Google Chrome.
- Faceți clic pe cele trei linii (pictograma hamburger) din partea dreaptă sus.
- Acum vom merge la configurație.
- Mergem în partea de jos a paginii și facem clic pe linkul «Arată opțiuni avansate“.
- Navigăm către zona în carelimbi“.
- Facem clic pe opțiunea pe care scrie „Setări de introducere a limbii și a textului“.
Cu aceste opțiuni ne vom regăsi în aceeași fereastră în care am stat anterior; Obiectivul realizării acestor două proceduri este ca utilizatorul Google Chrome să știe cum să ajungă în acea zonă în cazul în care nu își amintește legătura pe care am propus-o în prima parte a metodei.
În fereastra care se va deschide și pe care cititorul o va contempla cu siguranță, puteți admira exclusiv două limbi care au fost „încărcate” în mod implicit, acestea fiind spaniola și engleza; ar trebui doar să facem clic pe butonul din partea de jos care scrie «adăuga»Pentru a deschide o fereastră nouă.
În acesta ni se oferă posibilitatea de a alege orice limbă pe care dorim să o adăugăm în dicționarul nostru din browser.
La ce folosește dicționarul pe care l-am importat în Google Chrome? Am descris anterior un editor de text online foarte interesant de utilizat pe orice platformă; Dacă lucrăm cu acesta în Google Chrome sau în orice alt browser care are dicționarul activat, va trebui doar să definim ce verificator ortografic dorim să acționăm, astfel încât cuvintele scrise incorect să aibă un mic semn care să indice o corecție.
Acolo va trebui doar să facem clic cu butonul din dreapta și să vedem sugestiile pentru cuvintele corecte pe care ni le oferă browserul cu acest supliment pe care l-am instalat și activat.