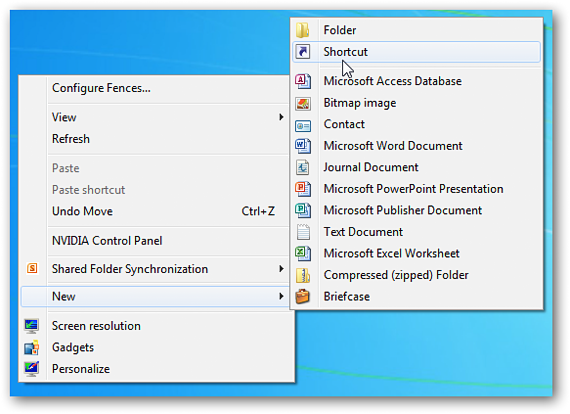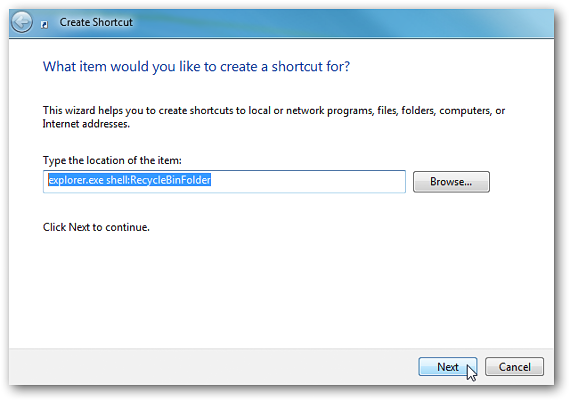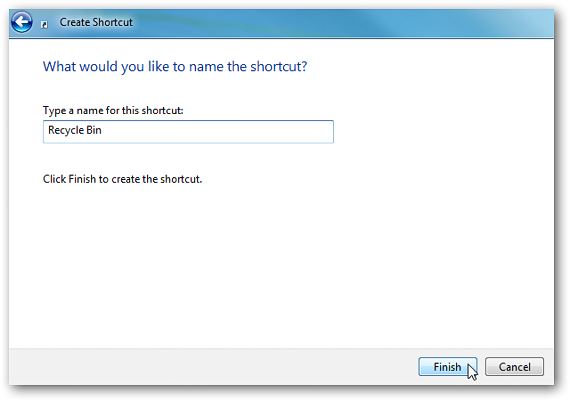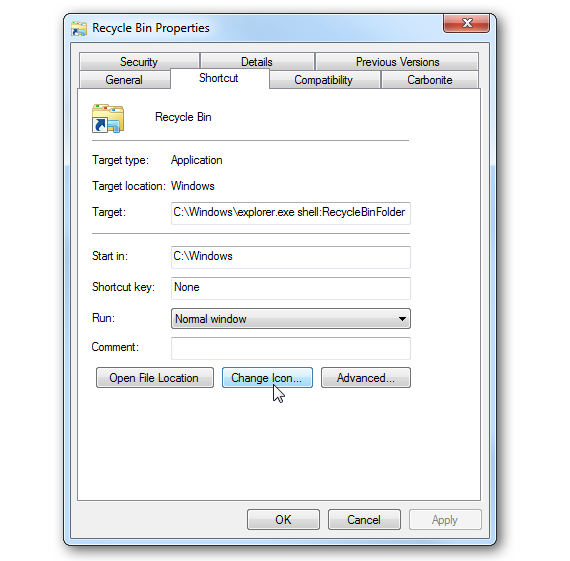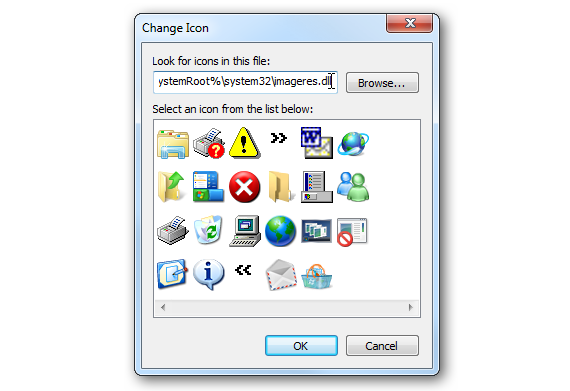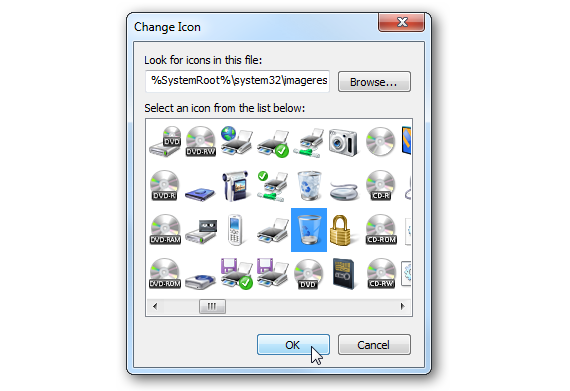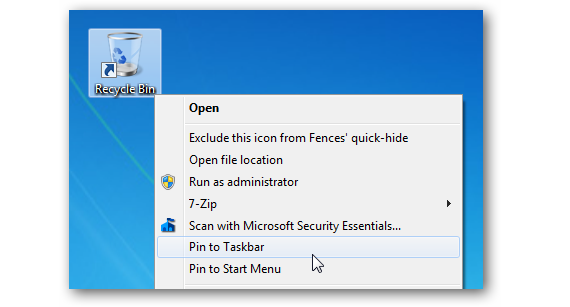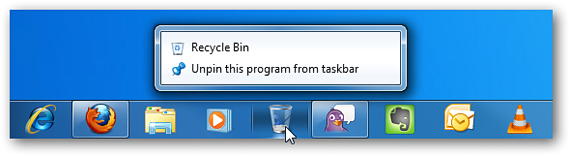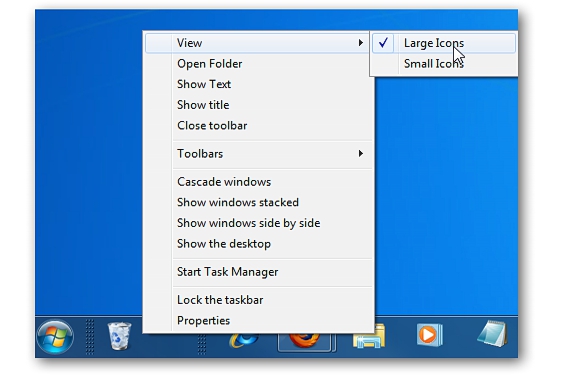
Deoarece mulți oameni nu știu unde să pună acest coș de reciclare Windows 7, locația sa schimbă practic locurile în mod constant dacă rearanjăm pictogramele care fac parte din desktop. În acest articol vom menționa cea mai ușoară alternativă care există pentru a putea plasa acest Coș de reciclare într-un loc în care nu se va mișca niciodată.
Dacă ajungem la plasați acest Coș de reciclare pe bara de activități Windows 7, va trece mereu acolo de parcă l-am fi ancorat; În acest fel, dacă reorganizăm pictogramele găsite pe desktop, Coșul nostru de reciclare va continua să fie prezent într-un loc fix, așa cum este propus în acest proiect.
Pregătirea coșului de reciclare în Windows 7
Pe baza unei serii de pași secvențiali, în acest articol vom indica modul corect în care ar trebui să procedați la plasarea acestui coș de reciclare Ferestre 7 în locul pe care l-am sugerat (bara de activități); Pentru aceasta, va trebui doar să parcurgem următorii pași:
Mergem într-un spațiu gol de pe desktop, trebuie să facem clic cu butonul din dreapta al mouse-ului pentru a le face să apară diferitele meniuri contextuale. Dintre ei trebuie să-l alegem pe cel care ne va permite «Creaza o scurtatura“.
În zona corespunzătoare adresei apelarea unei funcții a acestei „comenzi rapide” pe care le creăm, va trebui să scriem doar următoarea secvență:
shell explorator.exe: RecycleBinFolder
Vom continua la următorul nostru pas din acest expert dând clic pe butonul «Pagina Următoare →«; Trebuie să scriem imediat numele pe care îl va avea această comandă rapidă.
Singurul lucru pe care l-am făcut până acum este să creăm o comandă rapidă care teoretic, corespunde coșului nostru de reciclare; în același timp îl putem admira și pe biroul Ferestre 7, deși cu o pictogramă complet diferită de cea care îi corespunde. Din acest motiv, pe această pictogramă trebuie să facem clic cu butonul din dreapta al mouse-ului pentru a alege „proprietăţi“.
Noua fereastră care apare ne va ajuta schimbați forma acestei comenzi rapide; Pentru a face acest lucru, trebuie să mergem la fila respectivă (acces direct) și ulterior, alegeți butonul mic care scrie „pictograma de schimbare”.
Câteva grafice vor apărea într-o fereastră nouă, din care va trebui să alegem una care se identifică cu Coșul de reciclare;
Dacă nu putem vedea aceste pictograme, vă recomandăm să amplasați următoarea propoziție lângă butonul browserului pe care ni-l oferă această fereastră:
% SystemRoot% system32imageres.dll
Cu ultima propoziție pe care am plasat-o anterior, va apărea un număr mare de pictograme noi; există cel care corespunde Coșului de reciclare, același lucru pe care trebuie să îl selectăm și ulterior să acceptăm făcând clic pe OK în fereastră.
Dacă vom revizita comanda rapidă pe care am creat-o anterior, vom admira schimbarea de formă, deoarece acum avem deja cea care corespunde acestui element.
Pasul final este practic foarte aproape, deoarece pe comanda rapidă pe care am creat-o (și care aparține Coșului de reciclare) ne va oferi câteva opțiuni suplimentare dacă facem clic cu butonul drept al mouse-ului.
Dintre acestea, trebuie doar să o alegem pe cea care spune «adaugă la bara de activități«; Cu această operațiune, Coșul nostru de reciclare va apărea în locul pe care l-am stabilit de la început.
Considerații generale
Toată procedura pe care am efectuat-o trebuie efectuată pas cu pas, așa cum este sugerat în articol. Jalnic nu există o altă modalitate de a localiza Coșul de reciclare pe bara de activități; Puteți verifica această situație dacă încercați să efectuați următoarele operații:
- Trageți în Coșul de reciclare. Puteți selecta Coșul de reciclare găsit pe desktopul Windows 7, trebuind să trageți ulterior acest element în bara de activități.
- Meniul contextual al Coșului de reciclare. De asemenea, puteți face clic dreapta pe pictograma Coș de reciclare originală pentru a încerca să obțineți opțiunile contextuale pe care le-am obținut în ultimul pas al procedurii.
În oricare dintre cele 2 cazuri, veți putea observa acest lucru Coșul de reciclare nu este adăugat la acest mediu de bare de activități.
Mai multe informatii - Meniu contextual cu contextul Lammer, Cum se schimbă pictogramele de comenzi rapide în Windows 7