
din Actualidad Gadget Vă recomandăm întotdeauna să faceți copii de rezervă ale tuturor datelor pe care le-ați stocat atât pe dispozitivele dvs. mobile, cât și pe computerele desktop, astfel încât, în cazul în care computerul nu mai funcționează, ne putem păstra datele în siguranță.
Restabilirea echipamentelor noastre la starea de fabrică este un proces foarte simplu, deși necesită timp. Dar datele pe care le-am stocat pe computerul nostru nu există nicio modalitate de a le recupera înapoi dacă nu avem o copie de rezervă anterioară. Uneori problema apare deoarece ștergem accidental un fișier.

În acest articol ne vom concentra asupra modului în care putem recuperați un fișier excel pe care le-am scos de pe computer, că nu le-am salvat sau nu știm foarte bine unde le-am stocat, o problemă mai mult decât obișnuită, deși poate părea ciudată.
Recuperați un fișier Excel pe care nu l-am salvat
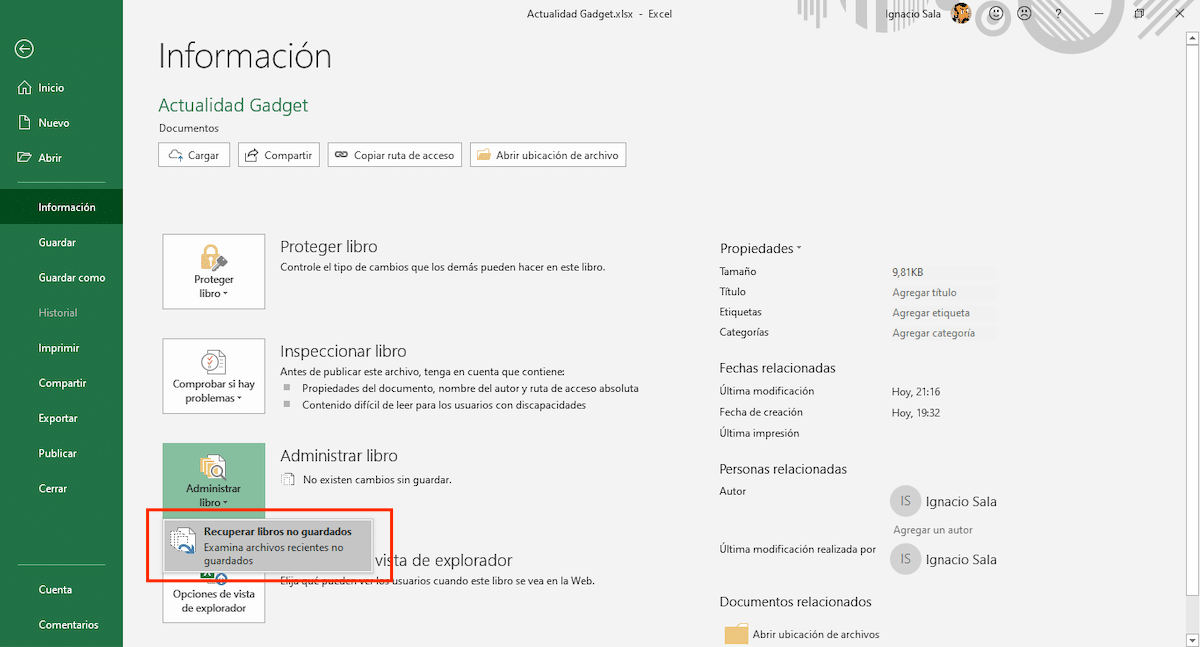
Într-un mod nativ, Excel, ca și restul aplicațiilor Office, are activată funcția AutoRecover, o funcție care este responsabilă pentru salvarea automată a versiunilor fișierului în timp ce lucrăm cu acesta. Pentru a accesa diferitele versiuni care au fost stocate automat pe computerul nostru, trebuie să accesați Fișier> Informații> Gestionare carte> Recuperați cărțile nesalvate.
Copiile automate ale documentelor pe care le creăm sunt stocate automat în directorul UnsavedFiles, un director care poate fi găsit în directorul Microsoft \ Office. Acest director se deschide automat făcând clic pe Recuperare cărți nesalvate.
Activați funcția de recuperare automată în Excel
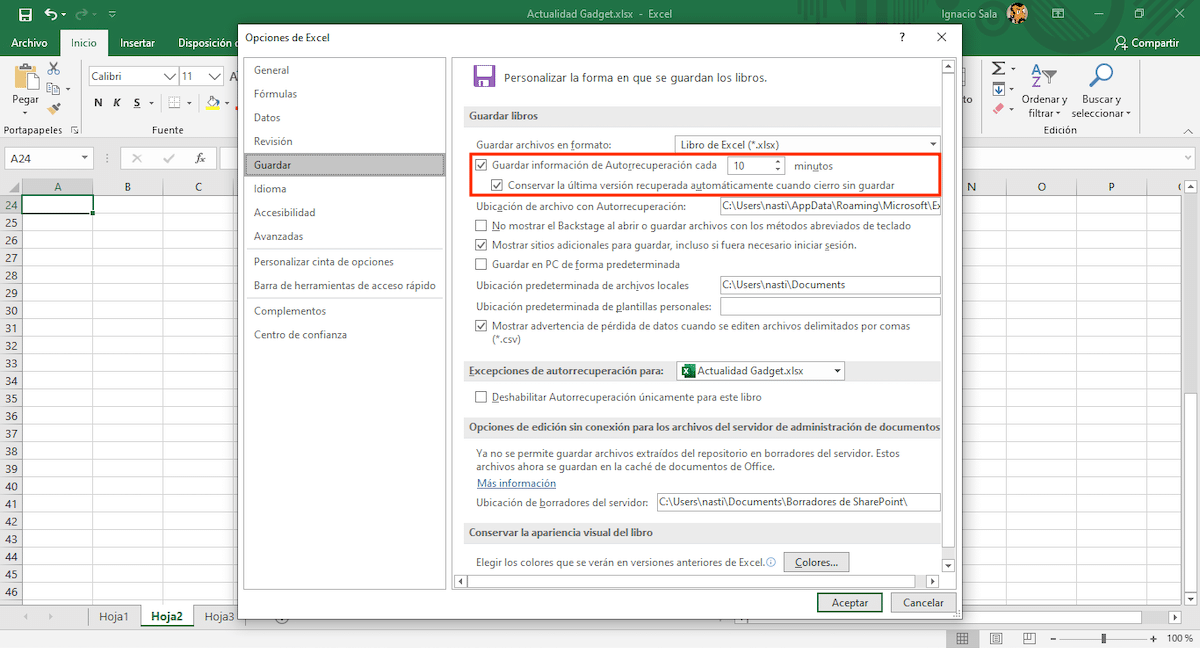
Deși funcția AutoRecover este activată nativ, trebuie să ne asigurăm că este și cât de des se face o copie de rezervă a fișierului la care lucrăm. Pentru a accesa această funcție și opțiunile sale trebuie să parcurgem următorii pași:
- Click pe Arhivă și apoi în opțiuni.
- Apoi, faceți clic pe Salva, situat în coloana din stânga și mergem la coloana din dreapta.
- Prima cutie, Salvați informații de recuperare automată la fiecare X minute, trebuie activat, împreună cu următoarele Păstrați cea mai recentă versiune recuperată automat când închid fără a salva.
- Pentru a stabili cât de des dorim să se facă o copie de rezervă, trebuie să stabilim ora. În mod implicit, este setat la 10 minute.
Recuperați un fișier Excel pe care l-am șters
Reciclați coșul

Coșul de reciclare este una dintre cele mai bune invenții ale informaticii în generalDe când a început să fie disponibil atât în Windows, cât și în macOS (OS X), ne permite să recuperăm rapid fișierele pe care le-am șters de pe dispozitivul nostru, atâta timp cât nu curățăm maniaci și golim continuu coșul de gunoi.
În acest caz, coșul de reciclare este primul loc pentru a căuta dacă am șters un fișier Excel sau orice alt fișier de pe computerul nostru. În funcție de timpul care a trecut, coșul de gunoi este golit automat la fiecare 30 de zile, Dacă nu l-am golit înainte, vom găsi fișierul da sau da în coșul de gunoi.
Recuperați versiunile anterioare ale fișierului
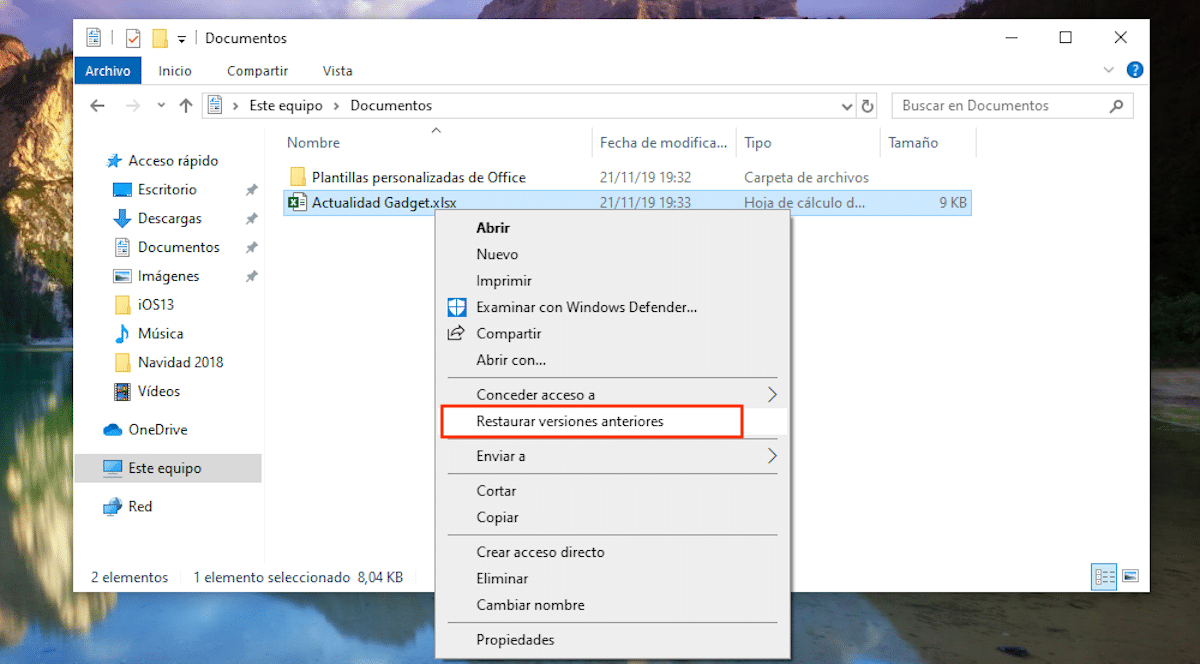
Suita de aplicații Office este configurată în mod regulat faceți o copie de rezervă a fișierelor la care lucrăm, fiind o funcție ideală atunci când suferim o pană de curent, o problemă cu sistemul de operare sau pentru că aplicația s-a închis fără notificare prealabilă.
Pentru a putea accesa versiunile anterioare ale fișierului în care lucram, trebuie doar să mergem la locația fișierului și plasați mouse-ul peste document. Apoi, trebuie să apăsăm butonul din dreapta al mouse-ului și să selectăm Restaurare versiunile anterioare.
Apoi, se va deschide o casetă de dialog unde este afișată o listă cu toate versiunile anterioare a dosarului în cauză. Odată ce suntem clari despre fișierul pe care dorim să îl recuperăm, trebuie doar să îl selectăm și să facem clic pe Deschidere.
Restabiliți Backup-ul Windows
O altă opțiune pe care o avem la dispoziție încercați să recuperați fișierele Excel pe care le-am pierdut sau le-am șters de la echipa noastră, îl găsim în afara aplicației, direct din Windows 10 prin funcția Backup.
Evident, așa cum am comentat la începutul acestui articol, trebuie să fim atenți faceți backup aproape zilnic, mai ales dacă echipa noastră este o parte fundamentală a muncii noastre.
Dacă facem copii de rezervă zilnice și știm de când pierdem fișierul, funcția de backup a Windows 10, ne permite să accesăm copia de rezervă a Istoricului fișierelor, un istoric al fișierelor în care vom putea găsi o copie de rezervă clasificată după zile și independent de toate fișierele pe care le-am stocat pe computerul nostru.
În acest fel, putem accesați diferitele versiuni ale fișierului căutăm să putem recupera versiunea în care am lucrat chiar înainte de a o șterge, fie accidental, fie intenționat.
Dacă căutăm un fișier care se află în o copie de rezervă veche pe care am creat-o cu Windows 7, Nu este necesar să căutăm un computer cu acest sistem de operare, deoarece din Windows 10 putem accesa backupul pe care l-am fi creat cu Windows 7 și astfel putem recupera fișierele de care avem nevoie.
Recuperați un fișier Excel pe care nu îl putem găsi
Dacă de obicei nu respectăm o comandă atunci când stocăm documentele pe care le creăm în echipa noastră și nu avem cum să găsim un fișier, avem diferite opțiuni pentru a încerca să le găsim.
Pe de o parte, putem deschide Excel și accesa lista de fișiere pe care le-am deschis recent. Dacă nu folosim mult aplicația, cel mai probabil este că documentul pe care îl căutăm îl va găsi în lista respectivă. Odată ce l-am deschis, trebuie să continuăm să îl depozităm acolo unde este mai ușor să îl localizăm, pentru a împiedica inima să ne dea din nou o sperietură.
O altă opțiune pe care o avem la dispoziție este să accesăm caseta de căutare Cortana și să introducem oricare dintre cuvintele pe care le știm sunt în document. Cortana va returna o listă de documente, împreună cu aplicația cu care au fost create sub formă de pictogramă și data la care au fost create. Odată ce, după ce am localizat documentul, trebuie să-l stocăm acolo unde îl putem localiza mai ușor.
