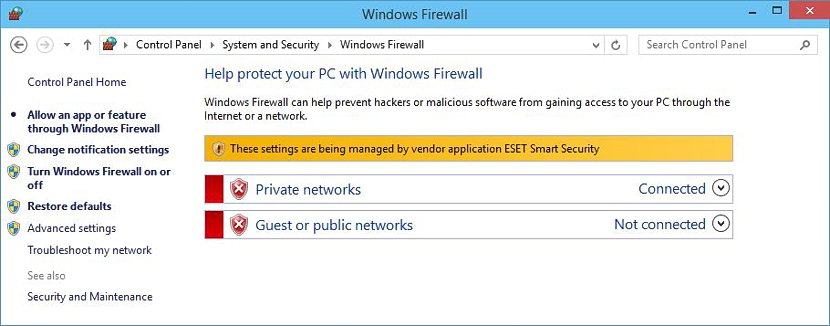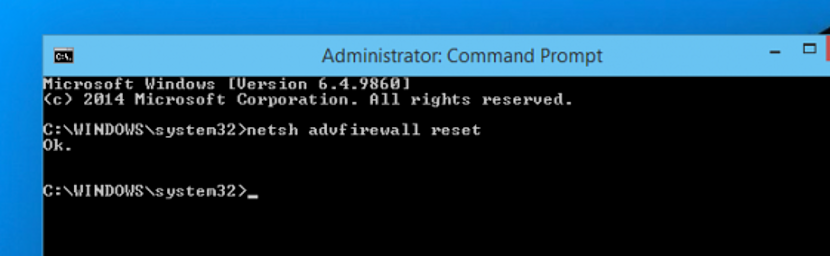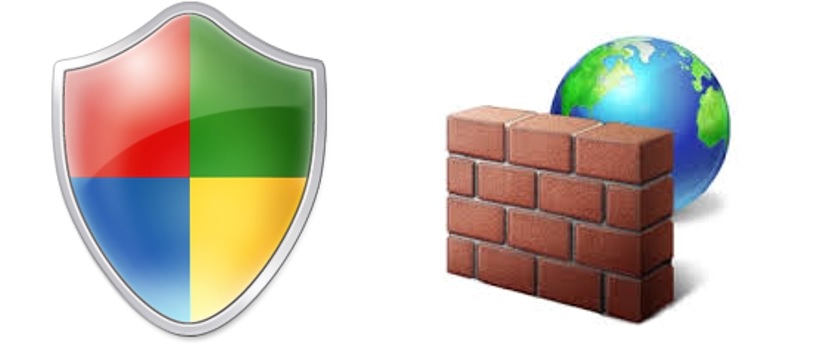
Ce se poate întâmpla dacă nu avem un Firewall ca sistem de control în Windows? Ei bine, pur și simplu că computerul nostru cu sistemul de operare menționat ar fi neprotejat în orice moment. Chiar și atunci când nu avem un sistem antivirus profesional sau complet, Microsoft a plasat o funcție nativă, astfel încât utilizatorii sistemelor sale de operare să poată fi ușor protejați.
Desigur, cel mai ideal lucru este să încerci să ai un sistem antivirus instalat pe computer, care trebuie să fie „complet”, astfel încât să poată oferi un un număr mare de caracteristici de securitate. În acest articol vom menționa câteva trucuri pe care le puteți adopta pentru a putea configura sau restabili regulile firewall-ului dacă la un moment dat credeți că o aplicație le-a modificat în beneficiul dumneavoastră.
Paravan de protecție Windows sau aplicații terțe
Așa cum am sugerat mai sus, este mai bine să încercați să utilizați un sistem Firewall care este inclus în pachetul de sistem antivirus, deoarece cu acesta va fi cel care ajunge gestionați fiecare dintre regulile din sistemul de operare. Dacă la un moment dat antivirusul a detectat un anumit tip de anomalie din partea unei aplicații pe care o instalăm (sau pe care am instalat-o deja anterior), va crea imediat o regulă pentru a împiedica comunicarea instrumentului menționat cu serverele dezvoltatorului său. Acest tip de caz apare în general la malware, troieni, viermi, spyware și multe alte amenințări.
În partea de sus am plasat o mică captură, ceea ce indică acest lucru sistemul antivirus gestionează regulile respective și, prin urmare, utilizatorul nu va avea acces la acestea. Eset este unul dintre cele mai restrictive antivirusuri care pot exista astăzi, ceva care poate suna enervant pentru utilizatorii săi, deoarece aceștia nu vor avea posibilitatea de a modifica unele dintre funcțiile sale. Acum, dacă nu aveți un antivirus instalat pe Windows și credeți că cineva (o aplicație sau un instrument) a modificat regulile de comunicare de pe computerul dvs., atunci vom menționa ce trebuie să faceți pentru a le restabili.
- Mai întâi trebuie să accesați Panoul de control Windows.
- Din fereastra care apare va trebui să o alegeți pe cea legată de «Securitate“.
- Apoi alegeți opțiunea «Firewall“.
- În partea stângă (pe banda laterală) alegeți opțiunea care spune «Restabiliti setarile de baza“.
Teoretic, acesta este singurul lucru pe care ar trebui să-l facem, moment în care Sistemul Windows Firewall se va restabili automat la regulile implicite pentru sistemul de operare. Cu toate acestea, există anumite cazuri în care aceste reguli nu sunt recuperate datorită faptului că un instrument le-a influențat deja, prin urmare, trebuie să adopte o altă măsură puțin mai specializată (dar drastică) care să ofere rezultate mai bune.
- Faceți clic pe butonul Start Windows.
- În tipul de căutare «cmd»Și din rezultate, selectați-l cu butonul din dreapta al mouse-ului pentru al rula cu permisiunile de administrator.
- Odată ce fereastra terminalului de comandă este deschisă, tastați următoarele și apoi apăsați tasta «enter»:
netsh advfirewall reset
Cu această alternativă pe care am menționat-o și bazându-ne pe terminalul de comandă Windows, au fost recuperate regulile implicite Windows Firewall imediat. Vrem să menționăm în acest moment un mic truc care merită luat în considerare de acum înainte, deoarece ne va ajuta să executăm CMD cu permisiuni de administrator, lucru care este folosit în general atunci când urmăm anumite trucuri, sfaturi și ghiduri de utilizare în Windows:
- Faceți clic pe „Meniul de pornire Windows”.
- În câmpul de căutare scrieți «cmd«
- Utilizați imediat comanda rapidă de la tastatură: CTRL+Shift+Enter
Utilizând această comandă rapidă de la tastatură, „cmd” va rula automat cu permisiunile administratorului, nefiind nevoit să utilizați butonul drept al mouse-ului așa cum am sugerat mai sus.