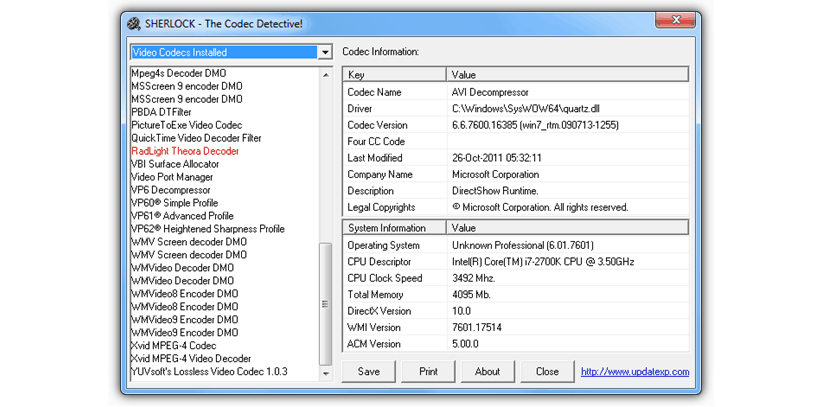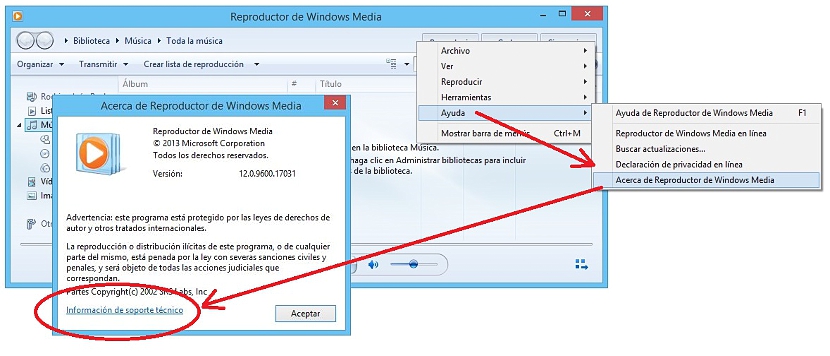Într-un articol anterior am menționat cinci alternative pe care le-am putea folosi a putea reparați fișiere AVI care sunt teoretic corupte sau deteriorat, concluzie la care ajung mulți utilizatori deoarece playerul lor media nu le afișează.
Așa cum am sugerat în acel articol, s-ar putea ca fișierele să nu fie de fapt deteriorate, ci mai degrabă asta playerul media nu are compatibilitate cu acestea din cauza lipsei unui fel de codec audio sau video. Acesta este motivul pentru care vom menționa mai jos, trei alternative pe care trebuie să le investigați tipul de codecuri pe care le-ați instalat în Windows, care vă vor ajuta să confirmați imens starea respectivului fișier video (sau audio).
1. Sherlock
Ca întotdeauna, vom încerca să oferim o scurtă descriere a unor alternative pe care le-am putea folosi într-un scop specific. Sherlock este o aplicație portabilă cu o greutate relativ redusă pe care o putem rula pe orice versiune de Windows. Ne va ajuta accunoașteți tipul de codecuri audio sau video care sunt instalate în prezent în Windows.
Imaginea pe care am plasat-o în partea de sus ne arată interfața acestei aplicații portabile, unde putem diferenția în mod clar diferitele zone de lucru. În partea din stânga sus există un mic meniu derulant, care ne va ajuta alege între audio sau video, adică codecilor dvs. pentru a investiga. În aceeași coloană și spre partea de jos, toate codecurile vor fi afișate printr-o mică listă. Trebuie doar să alegem oricare dintre ele, astfel încât informațiile respective ale codecului menționat să fie afișate în partea dreaptă. Dacă doriți să țineți o evidență a acestor informații, o puteți face cu calm, pentru că spre partea de jos sunt câteva butoane și dintre care, cel care spune „Salvați” vă va ajuta să exportați descrierea din toate aceste codecuri într-un fișier text.
Un instrument mai specializat (și pentru mulți, profesionist) este tocmai acesta; ne oferă posibilitatea de a analiza fiecare dintre codecurile audio și video care sunt instalate în Windows. Cel mai bun dintre toate, ne este oferit și nouă o listă a celor care acceptă o arhitectură pe 64 de biți în Windows. Pe de altă parte, în această listă vor fi afișate și diferitele filtre DirectShow care sunt instalate în acest sistem de operare. Un aspect foarte interesant pe care l-am putea salva din acest instrument este nomenclatura pe care o folosește atunci când un codec este în stare proastă, care va fi afișat cu o culoare „roz”.
În interfața Nirsoft InstalledCodec veți putea observa câteva coloane, care ne vor informa numele unui anumit codec, descrierea acestuia, locația, dimensiunea, printre alte câteva caracteristici.
- 3. Folosirea «Windows Media Player«
Acesta este un truc pe care îl veți aprecia cu siguranță; Faptul este că Windows Media Player are o funcție secretă despre care foarte puțini oameni cunosc și unde, veți avea posibilitatea de a revizui o cantitate mare de informații care implică aceste codecuri audio și video. Vă sugerăm să urmați pașii următori, astfel încât să puteți descoperi acest truc:
- Găsiți și deschideți (rulați) Windows Media Player
- Faceți clic cu butonul din dreapta al mouse-ului pe un spațiu gol din „Bara de instrumente” a acestui player.
- Din opțiunile afișate, alegeți-o pe cea care spune «Ajutor -> Despre Windows Media Player«
Cu acești pași simpli pe care v-am sugerat să îi urmați va apărea o fereastră pop-up despre informațiile acestui player Ferestre; În partea de jos a acestei ferestre există un mic link care se referă la „asistență tehnică”, pe care trebuie să îl alegeți în acest moment. Fereastra implicită a browserului de Internet se va deschide imediat, afișând acolo toate informațiile pe care un tehnician specializat ar putea dori să știe ce resurse utilizează acest instrument Windows atunci când redă fișiere audio sau video.