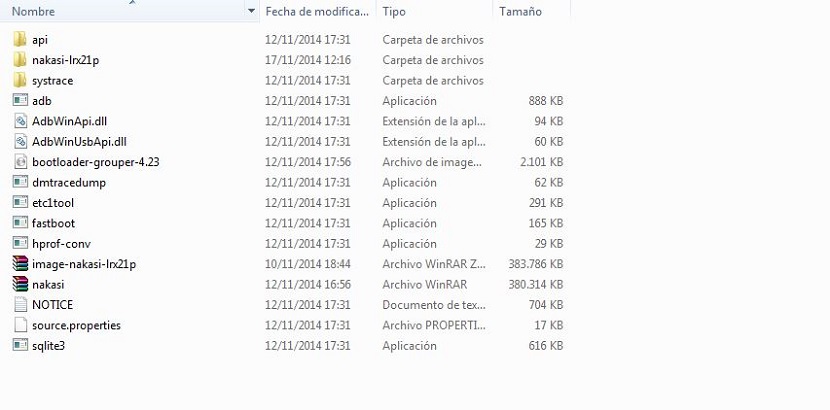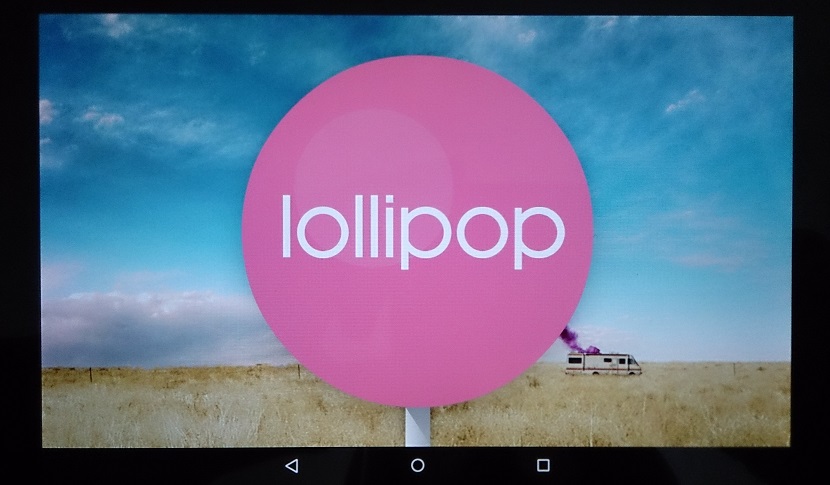
În cele din urmă, Google are a lansat imaginile din fabrică ale Android 5.0 Lollipop La fel ca OTA-urile, acestea ajung la următoarele dispozitive: Nexus 5, Nexus 4, Nexus 7 și Nexus 10.
În continuare vom trece la detalii cum se instalează manual imagini din fabrică Android 5.0 pentru oricare dintre aceste terminale dacă nu aveți răbdarea să așteptați OTA și doriți să aveți toate avantajele și virtuțile Lollipop pentru Android disponibile acum.
Trebuie să vă amintiți că, înainte de a începe cu instalarea manuală a imaginii din fabrică, trebuie să țineți cont trebuie să fii un utilizator avansat. Nu vă încurcați dacă nu vă rădăcinați niciodată terminalul sau nu ați instalat un ROM personalizat. Și dacă a fost prima dată, urmați bine toți pașii, deoarece nu suntem responsabili pentru ceea ce se poate întâmpla cu dispozitivul dvs.
Spuneți-i că această procedură va șterge toate datele de pe telefon sau tabletăpe măsură ce imaginile din fabrică readuc dispozitivul într-o stare just-in-market.
cerinţe
- Descărcare imaginea corespunzătoare din fabrică a Android 5.0 Lollipop pentru dispozitivul dvs.: Nexus 5 (GSM / LTE), Nexus 7 2012 WiFi, Nexus 7 2013 WiFi, Nexus 10 y Nexus 4.
- Descărcare lor Drivere USB Nexus
- Dispozitiv Nexus cu bootloader deblocat
- Un computer cu ADB instalat și configurat
- Activa "Depanare USB" în Setări> Opțiuni pentru dezvoltatori. Pentru a activa aceste opțiuni din Setări> Despre și apăsați de 7 ori pe numărul compilației
Dacă din orice motiv computerul nu vă recunoaște dispozitivul, trebuie să mergeți la stocare, pictograma cu trei puncte verticale și selectați conexiunea USB la computer. Dezactivați MTP și selectați PTP.
Deblocarea bootloaderului
- Aveți instalat și configurat ADB. Descărcați-l de aici legătură. La instalare este important ca. să-l localizăm pe hard diskul C. De aici putem efectua toate acțiunile.
- Acum trebuie deschideți CMD din această locație: C: android-sdkplatform-tools. Apăsați pe majuscule și faceți clic dreapta pe folderul instrumente platformă. Opțiunea „deschide fereastra de comandă aici” va apărea în meniul pop-up.
- Acum trebuie opriți dispozitivul complet și conectați-l la computer prin USB
- Din tipul ferestrei de comandă „Dispozitive Adb” fără ghilimele. Va trebui să obțineți numărul dispozitivului conectat. Dacă nu, mergeți la trucul anterior de selectare PTP în conexiunea USB la computer și verificați dacă driverele USB Nexus sunt instalate
Pentru ferestre
- scrie ahora:
Adb reboot bootloader
- Dispozitivul repornește și intră în modul bootloader
- scrie:
fastboot oem unlock
- Urmează instrucțiuni de pe ecran a dispozitivului dvs. Nexus
Pentru Mac
- Lansați terminal și scrieți comanda pentru a configura ADB și Fastboot:
bash <(curl https://raw.githubusercontent.com/corbindavenport/nexus-tools/master/install.sh)
- Navigheaza catre Preferințe sistem> tastatură - comenzi rapide, apoi în servicii. Găsiți opțiunea terminal nou în folder și activați-o.
- Conectați Dispozitiv Nexus pe Mac prin USB.
- Extrageți conținutul imaginii într-un dosar de pe desktop. Faceți clic dreapta pe folder și selectați servicii când apare meniul, faceți clic pe terminal nou din folder.
- Apoi în fereastra terminalului pentru a reporni dispozitivul în modul bootloader:
Adb reboot bootloader
- atunci pentru deblocare:
fastboot oem unlock
- Urmează instrucțiuni pe ecranul dispozitivului
Instalarea Android 5.0 Lollipop pe Nexus 4, 5, 7 și 10
- Extrageți conținut de imagine din fabrică din același dosar platformă-instrumente din adb din care am deschis anterior fereastra de comandă
- Din același folder deschideți din nou o fereastră de comandă urmând procedura de mai sus (majuscule + clic dreapta pe folder) sau terminal pe Mac
- Scrieți comandă:
Adb reboot bootloader
- Facem un ștergerea totală a memoriei interne cu următoarele comenzi:
fastboot șterge boot
fastboot de ștergere a memoriei cache
fastboot șterge recuperarea
Sistem de ștergere rapidă
fastboot șterge date de utilizator
- atunci instalați fișierul de imagine din fabrică pe care l-ați dezarhivat anterior în dosarul platformă-instrumente: (aici trebuie să copiați numele fișierului zip al sistemului așa cum este. Acesta va varia de la un model la altul și exemplul este Nexus 7 2012 wifi în albastru)
fastboot - actualizare w imagine-nakasi-lrx21p
- Utilizatorii de Mac și Linux ar trebui să faceți clic dreapta pe folderul în care se află imaginea din fabrică, apoi navigați la servicii și faceți clic pe terminal nou din folder și tastați următoarea comandă:
./flash-all.sh
- Acum va dura câteva minute pentru a porni și configura Și asta e tot