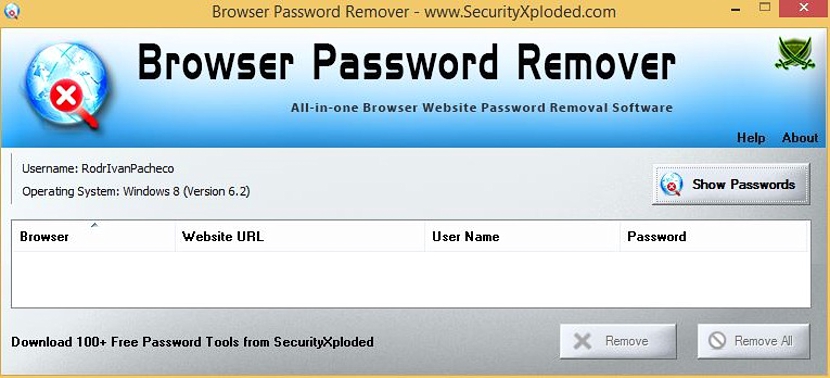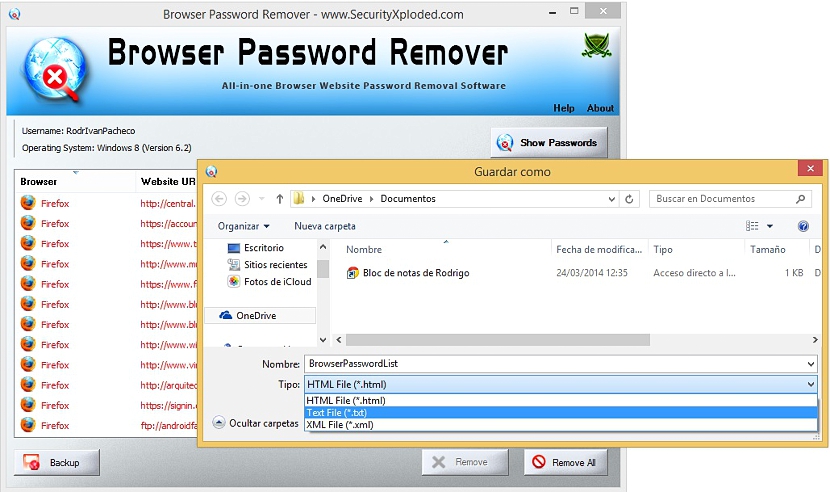Dacă la un moment dat avem nevoie de un fel de instrument care să ne ajute să ne amintim parolele și să le gestionăm pe fiecare dintre ele „Cu un profesor”, De ce să nu faci contrariul? Aceasta înseamnă că, dacă la un moment dat am solicitat un pic de ajutor pentru a ne aminti parolele găzduite în browserul de internet, poate fi, de asemenea, necesar să încercați să le eliminați, în cazul în care computerul nostru este partajat cu alți utilizatori. Dacă aceasta este nevoia noastră, eliminarea parolei browserului ne va oferi o soluție excelentă.
Browser Password Remover este o aplicație care nu necesită instalare, deși funcționează numai pe Windows. Este portabil și odată cu acesta, am putea chiar să-l transportăm pe dispozitivul nostru USB, având o mulțime de motive pentru a-l folosi de acolo odată ce definim, în ce computere va trebui să eliminăm numele de utilizator și să accesăm parolele la diferite servicii. Deși instrumentul este foarte ușor și simplu de manevrat, există câțiva parametri pe care va trebui să îi gestionăm corect pentru a evita pierderea definitivă a acestor parole.
Cum funcționează eliminarea parolei browserului cu parolele noastre
Primul lucru pe care trebuie să-l facem este să descărcăm Browser Password Remover de pe site-ul oficial al dezvoltatorului său; deoarece are un număr mare de aplicații propuse acolo, vă sugerăm să mergeți direct la acest link, unde veți găsi butonul „descărcați”; în fișierul comprimat (în format Zip) veți găsi atât versiunea portabilă, cât și versiunea executabilă, care vă vor permite să o instalați pe Windows. Dacă intenționați să utilizați acest instrument pe diferite computere, este recomandat să extrageți în dosarul care conține versiunea portabilă cu un instrument specializat, asta pentru a-l salva ulterior pe un pendrive USB.
Odată ce ați făcut-o, trebuie doar să căutați executabilul în folderul extras; Va apărea imediat fereastra de interfață a Browser Password Remover, unde trebuie doar faceți clic pe butonul care arată Afișați parolele.
Odată ce ați continuat, Browser Password Remover va începe imediat scanarea tuturor browserelor pe care l-ați instalat pe computer; Acest instrument este compatibil cu principalele browsere de internet, în principal Mozilla Firefox, Google Chrome, Internet Explorer și Opera aflate pe această listă.
Este incredibil tot ce poate găsi Browser Password Remover făcând doar clic pe butonul „Arată parolele”, deoarece rezultatele vor fi afișate foarte bine identificate în cele 4 coloane care alcătuiesc interfața acestui instrument, acestea fiind următoarele:
- Tipul de browser.
- Adresa URL a site-ului web găsită cu acreditări active.
- Numele de utilizator.
- Parola.
Este recomandat să efectuați această analiză personal și atunci când nimeni nu vă urmărește în acel moment, de atunci parolele, precum și numele utilizatorilor nu sunt criptate (cu asteriscurile tipice care apar de obicei în parole); În funcție de numărul de site-uri web la care v-ați abonat cu aceste acreditări va fi lista care va fi afișată și trebuie să utilizați bara mică din partea dreaptă pentru a putea revizui pe toți cei care sunt acolo.
Înainte de a vă pregăti să ștergeți toate aceste informații, ar trebui să luați în considerare faptul că ulterior nu veți putea recupera aceste acreditări, deși, dacă ați folosit un manager de parole (ca LastPas) acest lucru nu ar trebui să te preocupe așa cum sunt ei va fi găzduit în serviciul cloud a dezvoltatorilor lor respectivi. În orice caz și pentru a nu-ți asuma niciun risc, spre partea stângă jos există un mic buton care scrie Backup, pe care va trebui să îl selectați faceți o copie de rezervă a tuturor acestor acreditări.
Dacă îl selectați, se va deschide o fereastră în care va trebui să introduceți numele fișierului pentru această copie de rezervă; acolo puteți defini și formatul acestui fișier, care poate fi txt, HTML sau XML.
După ce ați făcut backupul, puteți șterge acum toate aceste acreditări cu butonul care este situat în partea dreaptă jos și care spune „Inlătură tot«, Deși ai putea elimina selectiv câteva dintre ele cu butonul« Elimină ».