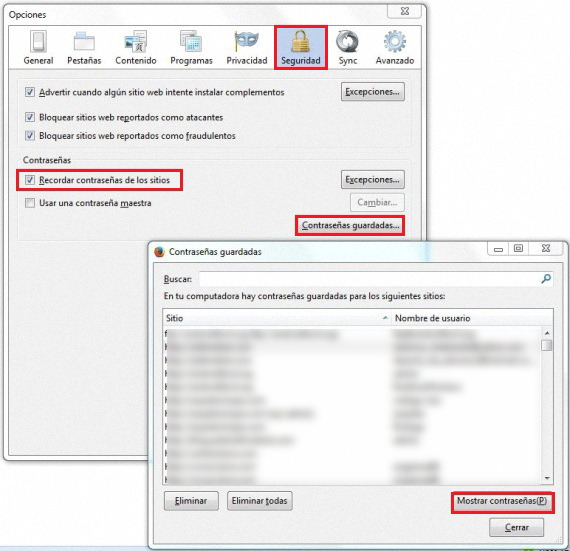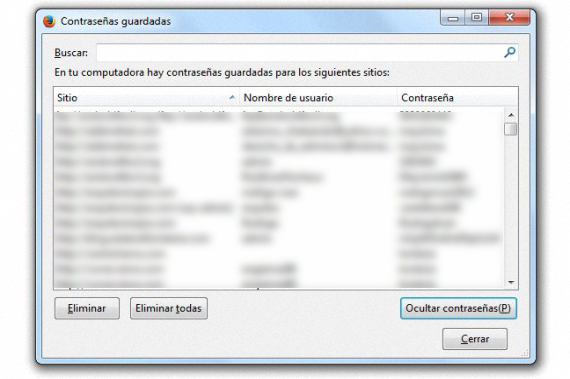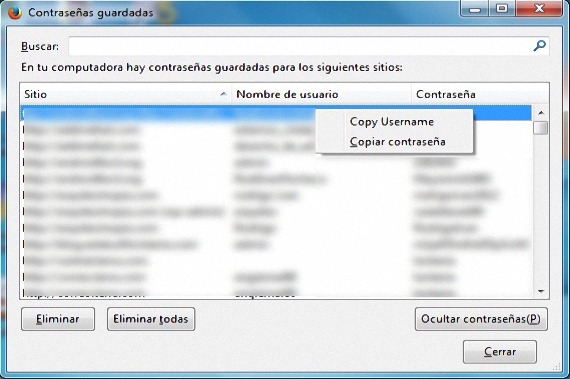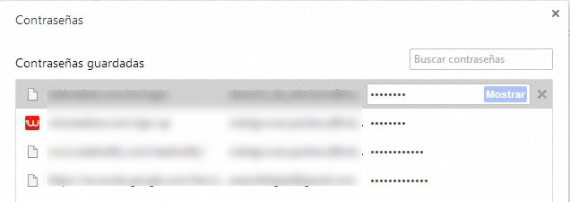Necesitatea de a utiliza utilizatori diferiți în diverse servicii online, a făcut ca mulți oameni să fie nevoiți să folosească și parole diferite pentru fiecare dintre ele, fiind destul de confuz să știm pe care îl folosim la un moment dat pentru oricare dintre conturile la care ne abonăm. Acum vom indica o metodă foarte simplă de a descoperi parolele aparținând unui anumit utilizator și unei pagini web, toate fără a fi nevoie să utilizați aplicații de la terți.
Indiferent dacă folosim Mozilla Firefox, Google Chrome sau Internet Explorer, parolele pe care le folosim pentru a accesa un anumit cont sau serviciu pot rămâne găzduite pe aceste browsere de internet, dacă dorim acest lucru; Dacă suntem acei oameni care au un număr mare de conturi, atunci vom avea, de asemenea, un număr diferit de nume de utilizatori și, de asemenea, parole, lucru care ar putea fi greu de reținut cu ușurință; fără să trebuiască utilizați aplicații terță parte, în următoarea recenzie vom menționa câteva trucuri pentru a putea obține atât numele de utilizator, cât și parola de la oricare dintre browserele de Internet menționate mai sus.
Recuperați parolele în Mozilla Firefox
Pentru mulți oameni, ce oferă Mozilla Firefox când vine vorba de putere recuperați numele de utilizator, precum și parola legată de acestaEste una dintre cele mai ușoare sarcini de realizat, deși pentru aceasta trebuie să cunoaștem locul exact în care se află această opțiune; Pentru a ne atinge obiectivul, va trebui doar să urmăm următorii pași secvențiali:
- Deschideți browserul nostru Mozilla Firefox.
- Faceți clic pe fila din stânga sus a Firefox.
- Apoi accesați Opțiuni-> Opțiuni.
- Din noua fereastră, căutați tableta «Securitate“.
O nouă fereastră este cea pe care o vom vedea chiar în acest moment, unde există o zonă de „Parole”; dacă caseta care se referă la posibilitatea de «Rețineți parola site-urilor» este activat, atunci aici vom putea găsi toate cele pe care le-am folosit la un moment dat și pe diferite site-uri web. Tot ce trebuie să facem acum este să faceți clic pe caseta mică de opțiuni pe care scrie „Parole salvate”.
Noua fereastră care va apărea imediat, este similară cu cea pe care am plasat-o anterior; acolo putem admira în principal 2 coloane, care sunt:
- Loc.
- Nume de utilizator.
Dacă facem clic pe opțiunea din partea din dreapta jos (afișați parolele), va apărea imediat o a treia coloană, unde vom avea posibilitatea să vedem toate acele parole care sunt legate de numele de utilizator și, de asemenea, site-ul web de care aparțin . În partea de jos și în partea stângă vom găsi 3 opțiuni suplimentare, care ne vor permite să eliminăm una sau mai multe (și, în cel mai bun caz, toate) parolele care au fost înregistrate în browserul nostru Mozilla Firefox.
Acum, dacă din anumite motive nu dorim ca parolele să fie afișate cu opțiunea indicată mai sus, utilizatorul poate folosi meniul contextual al butonului drept al mouse-ului. Pentru a face acest lucru, trebuie doar să faceți clic cu acest buton pe oricare dintre conturile afișate acolo, cu care vor apărea 2 opțiuni în meniul său contextual, care sunt:
- Copiați utilizatorul.
- Copiați parola.
Acesta este un utilitar excelent pe care l-am putea folosi, dacă există oameni lângă noi, care cu un „ochi de vultur” ar putea ajunge să capteze atât numele de utilizator, cât și parola afișat și activați vizibilitatea în coloana a 3-a așa cum s-a menționat mai sus.
Dacă avem un număr mare de conturi de utilizator și, prin urmare, același număr de parole legate de un site web, atunci se va deschide o listă mare afișată în această ultimă fereastră pe care o analizăm în acest moment. Căutarea poate fi obositoare și obositoare dacă există mai multe nume similare site-ului web pe care încercăm să îl găsim; din acest motiv, în câmpul superior există o opțiune de „Căutare”, unde va trebui doar plasează primele litere ale site-ului pe care încercăm să le găsim, cu care am aplica un fel de filtru de căutare, care va simplifica lista afișată acolo și căutarea noastră pentru parola pe care dorim să o salvăm.
Recuperați parolele de pe Google Chrome
Aici situația este puțin mai ușoară, deși există anumite dezavantaje pe care le vom găsi atunci când încercăm salvează o parolă sau un nume de utilizator din acest browser Google Chrome; Acești primi pași (cum ar fi recomandarea noastră anterioară) sunt după cum urmează:
- Lansați browserul Google Chrome.
- Găsiți liniile orizontale mici situate în partea dreaptă sus a browserului.
- Faceți clic pe opțiunea respectivă.
- Din opțiunile afișate, alegeți-o pe cea care spune «configurație“.
- Uită-te în partea de jos a ferestrei noi pentru opțiunea care spune „Arată opțiuni avansate»Și faceți clic acolo.
- Navigați în jos în această fereastră nouă până găsiți „Parole și formulare“.
- Faceți clic pe opțiunea pe care scrie „Gestionați parolele salvate“.
Odată ce am urmat acești pași secvențiali, o nouă fereastră plutitoare va apărea imediat; Există, de asemenea, 3 coloane prezente, unde este în primul rând site-ul web, numele de utilizator cu care l-am introdus și parola, acest ultim element din coloana a 3-a și criptat cu puncte mici. Dacă facem clic pe oricare dintre aceste site-uri din listă, o opțiune suplimentară care spune „Arata»Va apărea imediat, care, atunci când faceți clic, va face vizibilă parola care aparține numelui de utilizator și site-ului web din listă.
Aici meniul contextual nu este activat cu butonul din dreapta al mouse-ului în felul în care am menționat în Mozilla Firefox. Este demn de menționat faptul că, în Google Chrome, parolele pentru unele rețele sociale și site-urile specializate, cum ar fi instituțiile bancare, nu sunt de obicei găzduite, astfel încât un număr mare de parole nu vor fi găsite în acest browser de internet.
Mai multe informatii - Ușor de vizualizat parolele salvate în multe aplicații Windows cu PasswdFinder