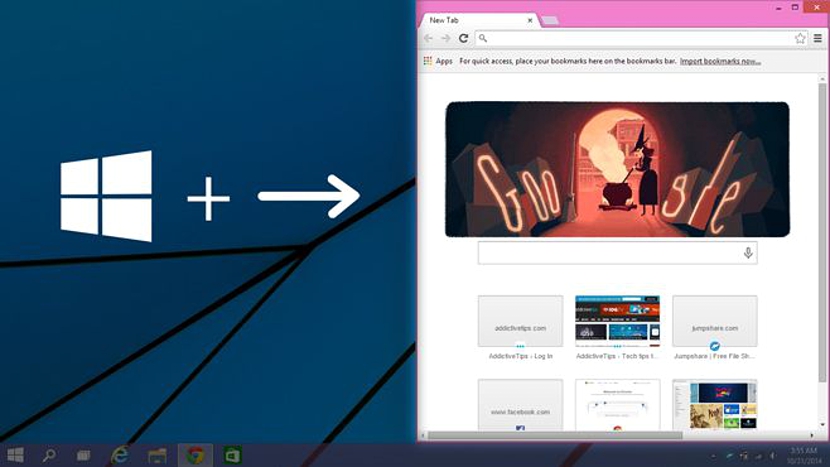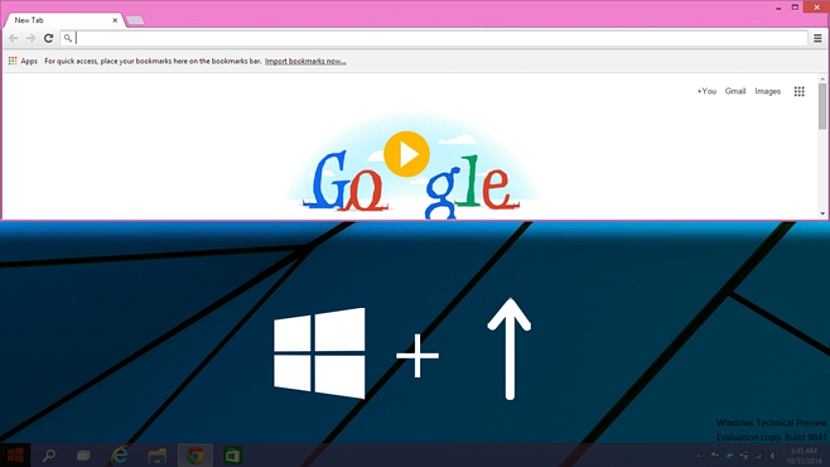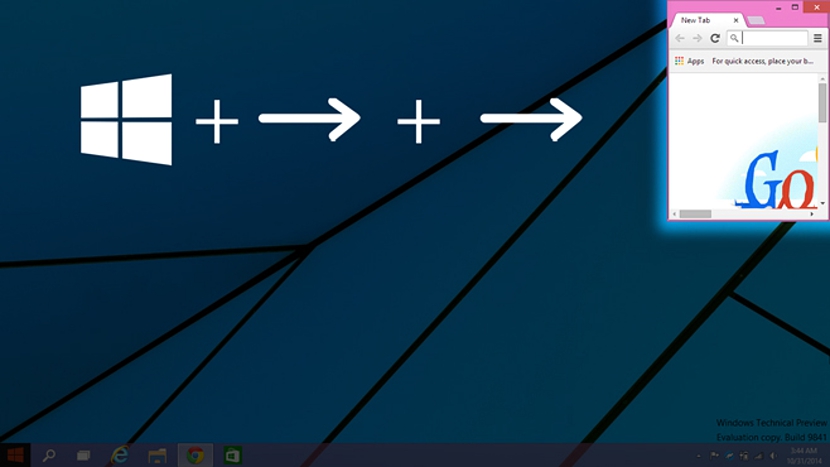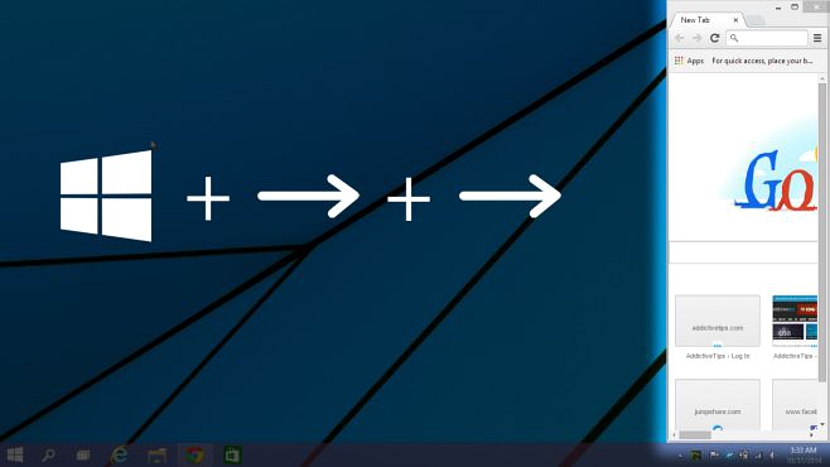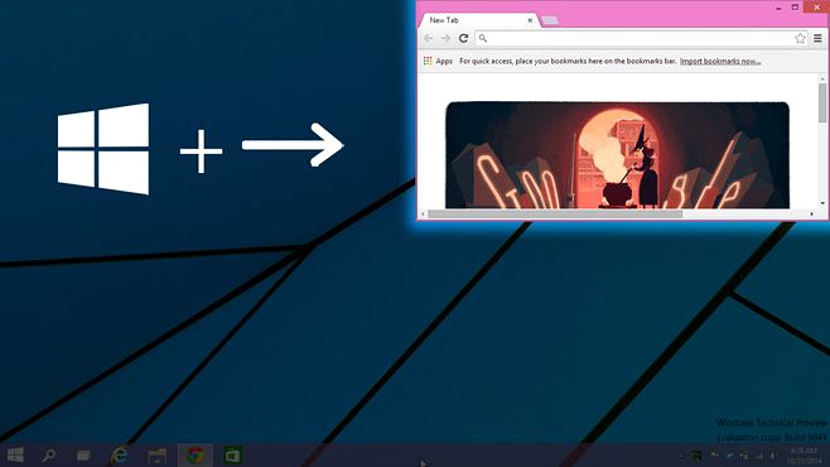Din primul moment am început să testăm Windows 10 datorită Livrarea Microsoft pentru toți utilizatorii dvs. (pentru a face parte din programul dvs.), un număr mare de funcțiile noi sunt cele pe care le-am găsit în mediul său. Dintre aceștia, am observat că funcția Snap View are caracteristici interesante, ceea ce pentru mulți este o exagerare și că pentru alții, o mare nevoie.
Cu Snap View îmbunătățit, acum nu putem ajunge doar să amplasăm ferestrele chiar în mijlocul ecranului, așa cum am făcut mai înainte în Windows 7 și Windows 8.1, deoarece vom avea și posibilitatea de a face aceleași ferestre cu care suntem lucrând la un anumit moment, să ajungă să ocupe o pătrime sau o optime dintr-un spațiu specific, toate acestea folosind (ca până acum) tasta cu sigla Windows și direcția tastaturii noastre.
Nenumărate funcții de utilizat cu noul Windows 10 Snap View
Microsoft a ajuns să considere că această funcție a Snap View în Windows 7 a devenit marele său succes, ceva care a fost îmbunătățit ulterior în Windows 8.1 prin executarea atât a aplicațiilor moderne cât și a Windows (sau aplicații) de pe desktop poate fi combinat folosind această funcție. Firma a dorit să meargă puțin mai departe prin îmbunătățirea (creșterea) opțiunilor; Am putea aproape să ne asigurăm că acestea sunt destul de utile numai dacă lucrăm pe un computer cu un ecran mare, deoarece acesta este singurul mod prin care am putea reuși să acomodăm diferite medii de lucru în diferite dimensiuni și locuri diferite.
Aproape nimeni nu putea ajunge completați aceste noi funcții pe un ecran de 14 sau 15 inci deși, totul depinde de fiecare gust și stil de lucru în această nouă versiune de Windows 10. În continuare vom menționa cele mai importante funcții pe care le puteți găsi în Windows 10 în ceea ce privește noua Snap View; Anterior, trebuie să avertizăm că unele dintre aceste funcții ar putea funcționa 100%, deși, într-un moment nedeterminat, este posibil să nu aibă efectul lor real, ceea ce se datorează faptului că acest sistem de operare este încă în faza de testare și, prin urmare, are un anumit număr de Microsoft încă nu a remediat.
Windows ocupă jumătate din ecran în Windows 10
Această funcție este aceeași pe care o puteți admira în Windows 7 sau Windows 8.1, adică folosind tasta cu sigla Windows și ulterior, tastele de direcție (stânga și dreapta) la care puteți ajunge poziționați o fereastră de lucru într-o anumită parte și ocupând exact jumătate din ecran.
Plasați ferestrele de lucru în partea de sus a ecranului
Prima variantă pe care o vom menționa este tocmai aceasta, adică dacă utilizați tasta cu sigla Windows și ulterior (fără a o elibera) utilizați tasta săgeată sus, întreaga fereastră de lucru va ocupa jumătate din ecran, dar în vârf.
Plasați o fereastră în partea a opta a ecranului în Windows 10
O altă adăugare interesantă a acestei funcții de localizare a ferestrei în Windows 10 este tocmai aceasta, în care va trebui să utilizați tasta siglă Windows și ulterior, apăsați tasta săgeată orizontală de două ori, Acesta poate fi cel din stânga sau cel din dreapta. Cu aceasta, fereastra va fi amplasată într-unul din colțurile ecranului și va ocupa o optime din ea.
Poate apărea o variantă mică, dacă în același moment puteți repeta operația, adică folosind trucul menționat anterior (cheia Windows cu tastele direcționale) fereastra va ocupa acea parte a ecranului.
Dacă eliberați imediat toate tastele și apoi apăsați din nou tasta Windows și apoi tasta adresă, fereastra va ocupa un sfert din ecran.
Variante suplimentare și neobișnuite ale Snap View în Windows 10
O variantă suplimentară poate fi găsită dacă folosim comanda rapidă de la tastatură care va fi afișată în captura de ecran de mai jos; acolo se sugerează că trebuie să apăsați tasta cu sigla Windows și apoi, apăsați de două ori la rând direcția în sus sau în jos; în primul caz, fereastra de lucru va fi maximizată, în timp ce în celălalt, va fi minimizată.
Varianta neobișnuită la care am făcut referire în subtitlul anterior se referă la cea pe care o veți putea admira în următoarea captură de ecran. Primul lucru sugerat este să trebuie să apăsați tasta Windows și apoi pe cea corectă; eliberând tastele puteți apăsa din nou sigla Windows și apoi direcția în jos, cu care fereastra de lucru va ocupa o parte minimă a întregului ecran.
Cei care vor fi extrem de recunoscători față de aceste noi funcții ale Windows 10 Snap View, cu siguranță vor fi cei care lucrează mai ales cu tastatura lor și cu comenzile rapide respective; Majoritatea oamenilor nu folosesc de obicei această caracteristică și cu atât mai puțin, dintre cele noi pe care Microsoft le-ar propune în versiunea de încercare. Oricum, sunt alternative interesante pe care merită să le cunoaștem în cazul în care, la un moment dat, am mutat degetele peste tastatură și fără să ne dăm seama, ferestrele au fost așezate într-un loc pe care nu îl cunoaștem, ceea ce pur și simplu este un simptom al noilor caracteristici propuse de Microsoft și mai mult nu, de un fel de keylogger (așa cum s-ar putea crede mulți), care gestionează computerul nostru de la distanță.