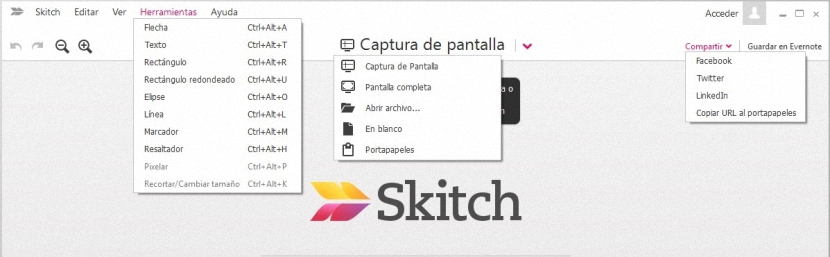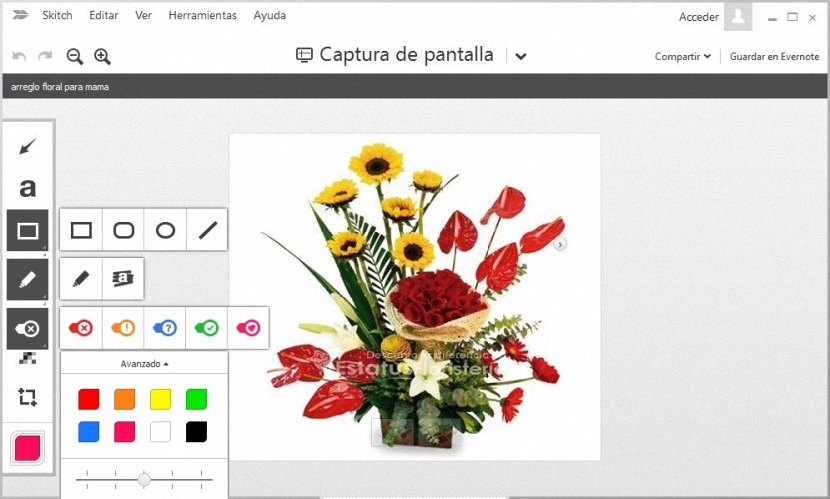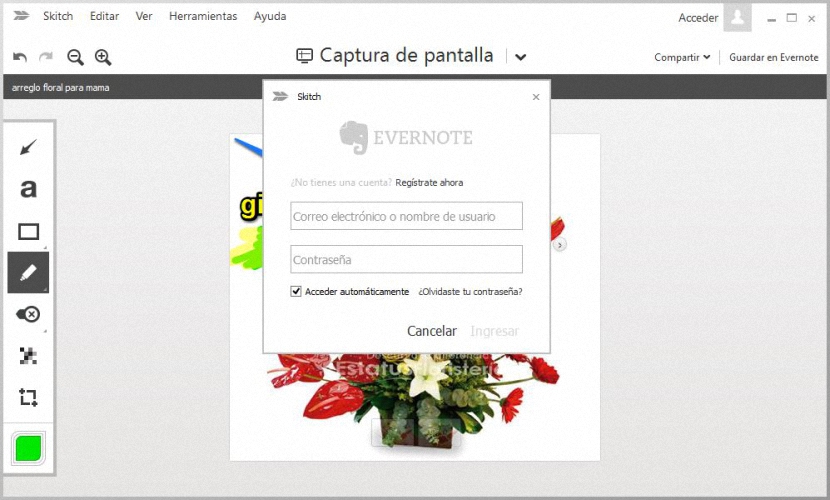Skitch este o aplicație interesantă pe care o puteți folosi atât pe computerele personale, cât și pe dispozitivele mobile, având o caracteristică foarte specială față de alte instrumente similare și că puteți obține focalizarea cu camera și chiar acolo, puteți începe să trasați anumite linii.
Skitch are o versiune specială pentru fiecare platformă, ceea ce sugerează că trebuie să descărcați și instalați ambele pe Windows, Mac, Android, iOS în principal. În acestea din urmă (dispozitive mobile) interfața poate varia puțin comparativ cu ceea ce am găsi pe un computer personal. În acest articol vom menționa modul în care Skitch funcționează pe un computer Windows.
Recunoașterea interfeței Skitch în Windows
Când te îndrepți spre site-ul oficial pentru a descărca Skitch, trebuie să alegeți versiunea corectă în funcție de dispozitivul cu care urmează să lucrați. Evident, dacă dorim să avem această aplicație pe un iPad sau o tabletă Android, trebuie să navigăm de pe dispozitivele menționate la site și astfel să alegem versiunea respectivă.
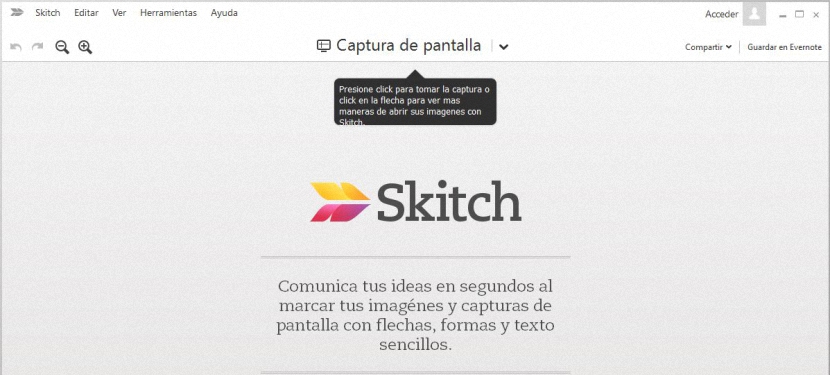
De asemenea, trebuie clarificat faptul că în versiunile de descărcare există o versiune pentru Windows 8, la fel ca Va trebui utilizat numai dacă avem un ecran tactil, altfel va trebui să folosim versiunea de Birou, care este, de asemenea, compatibil cu versiunile inferioare ale acestui sistem de operare; Imaginea pe care am plasat-o mai sus este o captură a interfeței Skitch odată ce o rulăm pentru prima dată în Windows, în timp ce imaginea pe care o vom plasa mai jos ne arată într-un mod rezumat, cele mai importante opțiuni pe care le putem folosi din ea.
- Unelte. Cu acest meniu avem posibilitatea să creăm săgeți, să scriem texte, să desenăm un dreptunghi, o linie printre alte alternative.
- screenshot. Dacă facem clic sau atingem săgeata inversată în jos, vor apărea opțiunile pe care le putem admira în imaginea menționată. Acolo am putea alege să capturăm un ecran, să lucrăm pe tot ecranul, să importăm un fișier de pe hard diskul nostru, să lucrăm pe un document gol și chiar să aducem o imagine care se află în clipboard.
- conectați. Dacă aveți un cont EverNote, atunci ar trebui să selectați acea opțiune pentru a introduce acreditările respective; Dacă nu îl aveți, puteți deschide un cont chiar de aici. Ceea ce procesați cu imaginile dvs. îl puteți trimite direct în acest cont.
- acțiune. De asemenea, aveți capacitatea de a împărtăși ceea ce ați făcut aici, pe rețelele de Facebook, Twitter, LinkedIn și chiar să creați un URL pentru a copia în clipboard.
Dacă activați captura de ecran sau lucrați cu camera de pe dispozitivul dvs. mobil, puteți începe să desenați cu oricare dintre elementele pe care le menționăm în zona Unelte; în cazul nostru am importat într-un fișier, reușind să observăm că o mică bară de opțiuni apare în partea stângă.
Imaginea plasată mai sus arată ce are fiecare dintre aceste opțiuni pentru a alege dintre noi, care sunt în mare parte cele pe care le descriem în zona Unelte anterior. Dacă lucrați cu un dispozitiv mobil (un iPad de exemplu), veți putea observa o mică bule pe partea stângă și o altă opțiune mică pe partea dreaptă. Balonul din partea stângă ne va ajuta să selectăm culorile elementelor pe care urmează să le desenăm, în timp ce pictograma din partea dreaptă va face să apară toate opțiunile. Unelte.
Astfel, de exemplu, dacă alegem să desenăm o săgeată cu o anumită culoare, va trebui să o selectăm doar pe cea care ne place cel mai mult din paleta de culori și apoi pe pictograma săgeți care se află în partea de sus. După aceea, doar folosind indicatorul mouse-ului nostru și începând să trasăm o linie, săgeata va fi perfect desenată.
De asemenea, avem posibilitatea de a scrie cuvinte, de a folosi un marker sau pur și simplu de mâzgălit în orice colț al fotografiei sau capturării pe care le-am importat în Skitch; cea mai bună veste dintre toate este că aplicația este gratuită, putând realiza orice tip de desene cu un colorant special, pentru a partaja cu prietenii sau pur și simplu, pentru a le salva pe computerul nostru și, de asemenea, în contul nostru EverNote.