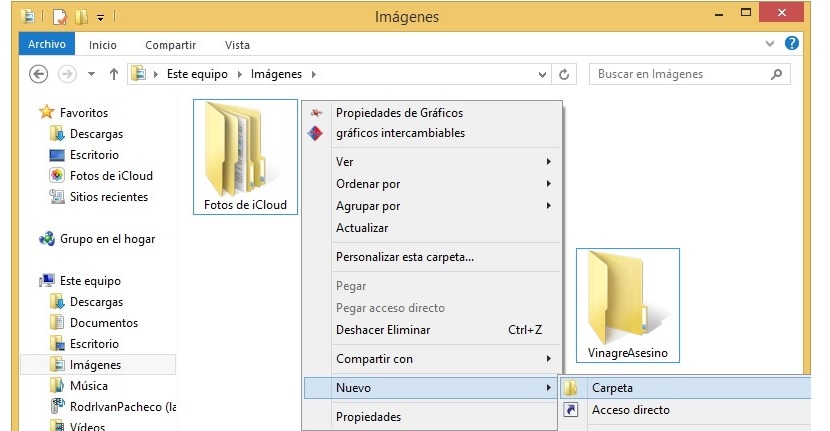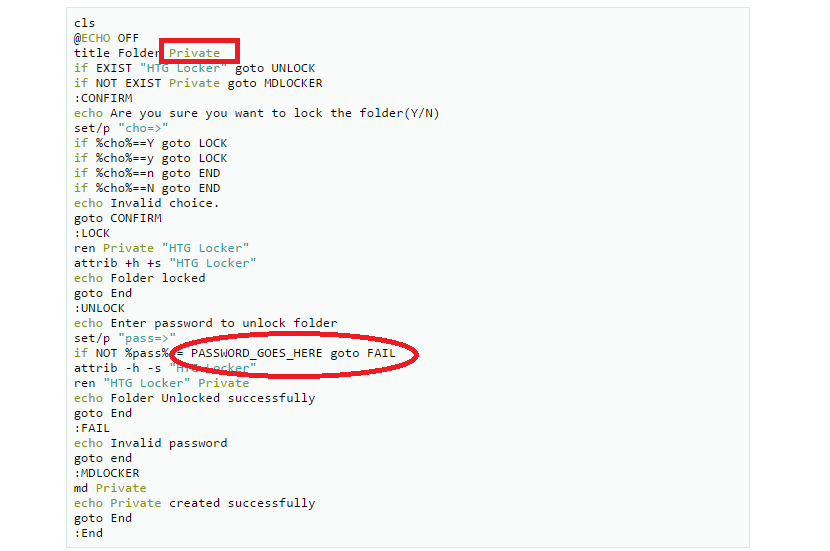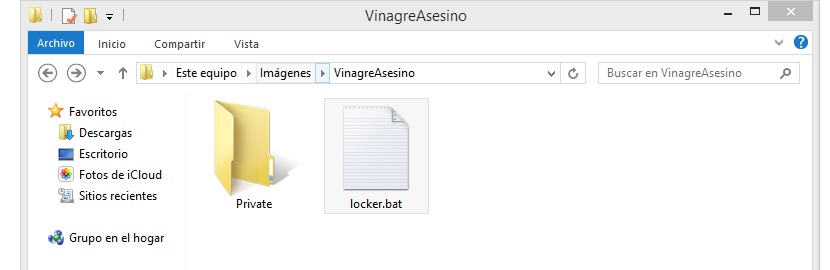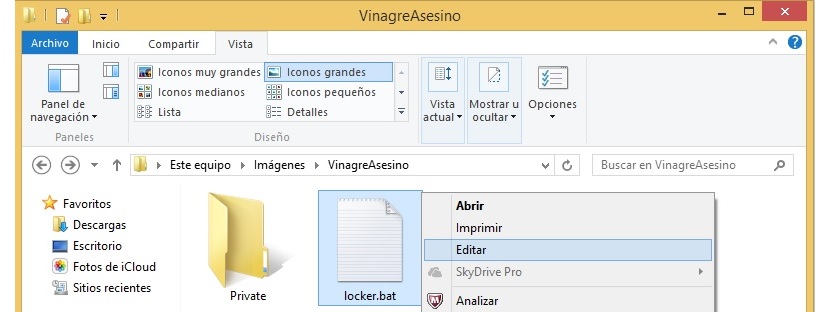De multe ori am încercat să îmbunătățim confidențialitatea unui anumit număr de fișiere care sunt găzduite pe computer, ceea ce ne va face inevitabil să folosim un anumit număr de aplicații terțe. Dacă avem noroc, vom ajunge la dobândiți unul dintre ei complet gratuit, deși, majoritatea sunt licențe plătite.
În acest articol vom menționa un truc simplu pe care îl puteți efectua fără a fi expert în calculatoare, care vă va ajutaprotejați un folder din interiorOrice număr de fișiere pe care doriți să le păstrați ascunse oricărui intrus care vine să răsfoiască computerul personal poate fi adăpostit.
Creați un script pentru a proteja un folder în Windows
Oricât de incredibil ar părea, astăzi cei care se definesc ca „experți în calculatoare” au ajuns să uite ce au învățat în primele zile; în acel moment o cantitate mare de linie de pentru a putea fi compilate într-un instrument sau utilitar. Ceva foarte similar este ceea ce vom face acum, deși nu va trebui să avem cunoștințe vaste despre programarea computerelor, ci mai degrabă câteva trucuri de bază pentru a gestiona unele funcții în Windows; Vă sugerăm să urmați următorii pași secvențiali, astfel încât să puteți proteja un folder, fără a fi nevoie să utilizați un instrument specific.
1. Creați un director privat.
Primul lucru pe care vom încerca să îl facem este să creăm un loc unde să găzduim acele fișiere sau documente pe care le considerăm personale și private. Pentru a face acest lucru, trebuie doar să localizați un loc pe hard disk pentru a crea un folder, căruia îi puteți da numele dorit.
Acum trebuie doar să intrați în acest folder pe care l-ați creat, continuați cu pasul următor.
2. Creați un document text simplu
Următorul lucru pe care va trebui să-l facem este să creăm un document text simplu; o datorăm la fel generați în dosarul pe care l-am creat mai devreme. În partea finală a articolului vă vom lăsa un fișier atașat (în format txt) cu liniile pe care trebuie să le copiați și să le lipiți în cel pe care încercați să îl generați în acest moment.
Imaginea anterioară este o captură mică a documentului text menționat și trebuie salvată ulterior cu numele „Locker.bat”; nu uitați să înlocuiți textul marcat cu cercul roșu (PASSWORD_GOES_HERE), pentru că acolo trebuie să vă puneți propria parolă.
3. Editați numele fișierului generat
Dacă am procedat conform celor sugerate în pașii anteriori, atunci vom avea un nou document text în folderul pe care l-am creat anterior, care va avea numele: „Locker.bat.txt”.
Toate acestea sunt perfect, deși a doua extensie (în partea finală) nu va permite fișierului să ruleze corect. Din acest motiv, va trebui să eliminăm aceste caractere, astfel încât numele să fie doar cu finalul „liliac”. Acum, este posibil ca această extensie „txt” să nu fie afișată deoarece securitatea Windows le face invizibile atunci când le considerăm fișiere de sistem, iar această caracteristică trebuie modificată în „Opțiuni pentru dosare” și mai precis, în fila „vizualizare”. În primul rând, aici ar trebui să dezactivați caseta care poate fi văzută în imaginea anterioară, care vă va permite să vedeți extensia fișierului generat și, de asemenea, cele care sunt considerate ca făcând parte dinl sistemul de operare.
Dacă nu reușim să facem acest lucru, după eliminarea finalului „txt” din fișierul generat, acesta va deveni invizibil și nu îl vom putea executa în niciun moment.
4. Rulați la fișier pentru a proteja un folder
Următorul pas este generarea sau crearea unui folder numit «Privat»După cum sugerează scriptul, l-am recomandat (vezi captura de ecran a scriptului). Dacă aveți de gând să utilizați un alt nume pentru folder, atunci trebuie să îl modificați și în scriptul pe care l-am furnizat. Dosarul trebuie să fie în același loc în care se află acest fișier .bat, în caz contrar, nu va exista niciun efect.
O fereastră mică de terminal de comandă va apărea când faceți dublu clic pe fișierul .bat, unde ar trebui confirmați că doriți efectiv să protejați folderul menționat. După ce o vei face, va deveni invizibil; În aceste circumstanțe, când faceți dublu clic pe fișierul .bat, aceeași fereastră a terminalului de comandă vă va cere să introduceți parola care a fost generată în fișierul menționat.
5. Recuperați parola pentru a proteja un folder
Dacă suntem unul dintre acei oameni care folosesc un număr mare de parole, este posibil să-l uităm pe cel pe care l-am folosit în acest script pentru protejați un folder în Windows; dacă ar fi cazul, atunci ar trebui să selectăm fișierul .bat doar cu butonul din dreapta al mouse-ului și să alegem din meniul contextual opțiunea «edita“.
Acolo va trebui să vedem parola pe care am plasat-o anterior sau, de asemenea, să o schimbăm cu una diferită, dacă aceasta este nevoia noastră.
descărcare: fișier pentru protecție