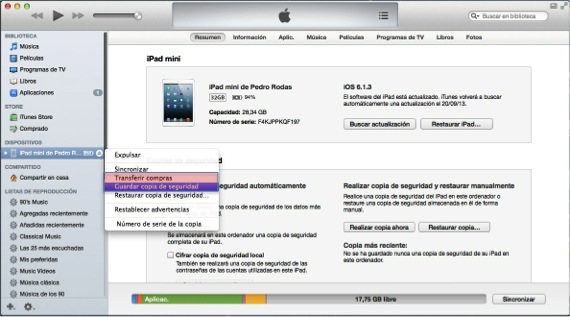Marea majoritate a utilizatorilor care cumpără un dispozitiv mobil Apple Încep să îl utilizeze fără a fi nevoie să îl conecteze la iTunes prima dată. După cum știți, deja în cele mai recente versiuni de iOS puteți activa un dispozitiv fără a fi nevoie să îl conectați la iTunes prima dată, așa cum a fost înainte.
Cu toate acestea, mulți oameni se confruntă cu o mare problemă atunci când, după ce au folosit dispozitivul de luni de zile, au învățat deja cum să-l folosească și au decis să facă un pas mai departe, învățând cum să facă schimb de fișiere între PC sau Mac și iPad, iPod Atingeți sau iPhone.
Când conectați un dispozitiv mobil la iTunes, dacă ați achiziționat conținut în App Store și nu ați conectat dispozitivul în ziua în care l-ați cumpărat, iTunes vă întreabă dacă doriți cu adevărat să sincronizați, deoarece dacă da, va șterge toate conținutul dispozitivului și va pune ceea ce există în biblioteca iTunes unde îl conectați.
Înainte de a începe să umplem dispozitivele iDevices cu conținut, trebuie să le sincronizăm pentru prima dată pe computerul care va fi baza fișierelor noastre. Pentru a vă sincroniza dispozitivul și a nu avea probleme cu pierderea fișierelor, vă explicăm pașii de urmat mai jos:
- În primul rând ne vom asigura că am instalat fișierul cea mai recentă versiune de iTunes. Pentru a face acest lucru, în PC descărcăm fișierul pagină măr ultima versiune și pe Mac căutăm posibile actualizări introducând pictograma Mac App Store. Versiunea curentă a iTunes este 11.0.5. Peste câteva zile, o actualizare va sări de la lansarea noului iOS 7.
- Următorul pas va consta din da autorizatie pe computerul dvs. pentru a gestiona biblioteca iTunes, adică spuneți iTunes că sunteți dvs. și că în bibliotecă puteți salva toate lucrurile pe care le-ați descărcat cu ID-ul dvs. Apple, pe lângă faptul că puteți sincroniza toate dispozitivele care funcționează același ID. Pentru a face acest lucru, trebuie să mergem în bara de meniu superioară, să facem clic pe "Magazin" și apoi în "Acordați autorizație acestui computer ...". La fel, în aceeași listă derulantă un pic mai jos, ne vom asigura că contul nostru de ID Apple este conectat, adică este activat, altfel facem clic pe „Conectare ...” și introducem ID-ul nostru Apple.
- Următorul pas este foarte simplu, dar înainte de a-l explica trebuie să știți că în cele mai recente versiuni de iTunes, fereastra principală s-a schimbat și au modificat-o vizual pentru a o face mai atractivă. Pentru a nu înnebuni în căutarea dispozitivelor și a avea o viziune mai ordonată, vă sfătuim să accesați meniul superior, faceți clic pe "Afişa" și apoi în meniul derulant faceți clic pe „Afișați bara laterală”.
După acești trei pași simpli, care deocamdată au constat în pregătirea terenului, mergem la ceea ce ne interesează cu adevărat: sincronizarea iDevice pentru a putea face schimb de conținut între iTunes și dispozitiv.
- Apoi luăm, de exemplu, iPad-ul și îl conectăm la computer cu cablul fulger-USB pe care îl utilizați pentru a-l încărca. Veți vedea că apare automat în bara laterală stângă a secțiunii „Dispozitive” numele iPad-ului tău. Acum trebuie să fii atent, pentru că, dacă îi dai sincronizarea, îți va pune întrebarea pe care am discutat-o înainte și dacă o accepți, va șterge tot conținutul.
- Următorul pas pe care trebuie să-l facem înainte de sincronizare este să facem o copie de rezervă a dispozitivului în cazul apariției unei neplăceri și apoi să transferăm achizițiile. Este clar că, dacă ați activat copia în iCloud, dispozitivul va avea deja o copie în cloud, dar uneori nu o avem configurată astfel încât totul să fie copiat așa cum este, deoarece în cloud avem doar 5 GB gratuit, deci când dimensiunea copiei este mai mare ne va spune că nu o poate face. La care mergem, pentru a face backup local, faceți clic cu butonul din dreapta al mouse-ului pe numele iPad-ului dvs. în fereastra din stânga anterioară și va apărea un meniu pop-up care vă oferă această opțiune și faceți clic pe ea. Când copia este terminată, următorul pas este transferul achizițiilor, astfel încât, dacă aveți aplicații în care aveți date, o copie a aplicației este făcută cu datele din iTunes, pe lângă faptul că biblioteca va ști deja că aplicațiile sunt ale dvs., deoarece au fost descărcate cu același ID pe care l-ați pus în autorizația computerului.
Odată finalizați acești doi pași, putem sincroniza acum, astfel încât, de acum înainte, din momentul conectării iPad-ului, iTunes actualizează biblioteca și vă oferă acces la iPad pentru a face schimb de fișiere.
Mai multe informatii - Twitter #Music a ajuns deja în Spania