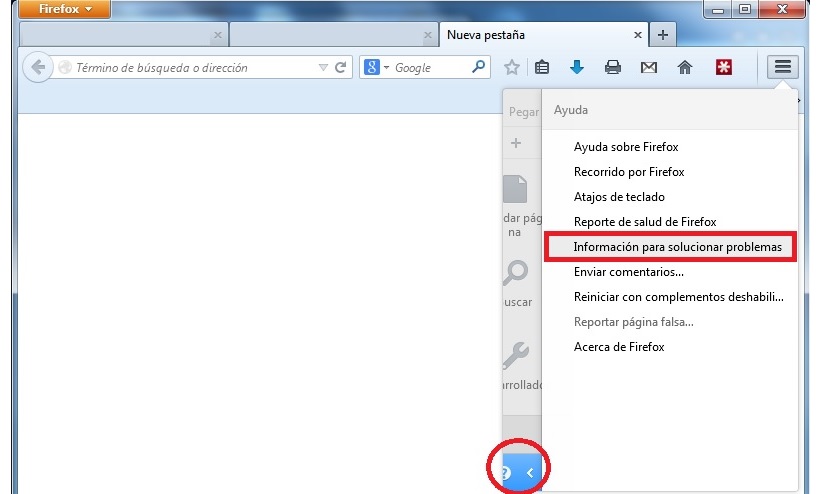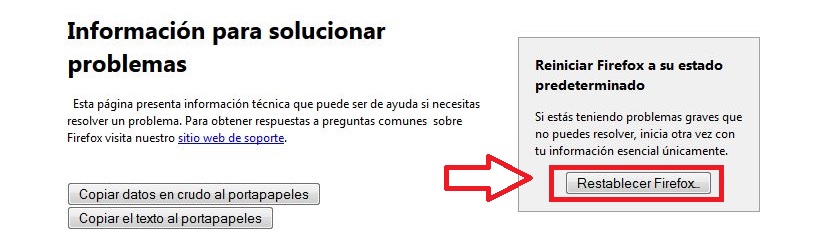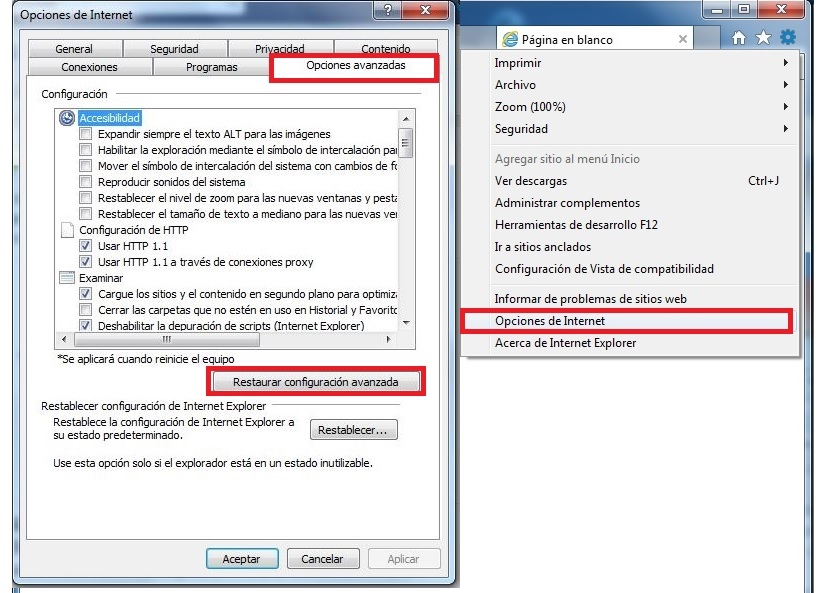Мы могли почти гарантировать, что единственная ситуация, в которой мы должны вернуться к заводскому состоянию в различных интернет-браузерах, должна быть выполнена. в тот момент, когда мы видим странную активность когда мы просматриваем Интернет.
Эта странная активность не относится к возможности заражения вирусом, а скорее к медлительности, которую могут иметь наши интернет-браузеры из-за нагрузки, которую они испытывают при использовании многих ресурсов, что может быть напрямую связано с плагинами и дополнения, которые мы в них установили. Мы также можем выбрать возврат к заводскому состоянию (сброс или по умолчанию) если нам не удалось устранить какой-либо тип дополнения что вы установили дополнительную панель в браузере, кое-что даже мы ранее говорили о стороннем приложении что, к сожалению, вы размещаете свои варианты без нашего разрешения.
Как сбросить Mozilla Firefox
Без необходимости предлагать порядок по уровню важности или хосту, но теперь мы начнем с Mozilla Firefox, который является одним из интернет-браузеров, которые мы могли бы использовать прямо сейчас. Если бы мы заметили, что то же самое он предлагает нам слишком долгую медлительность при просмотре веб-страниц, тогда лучше всего попытаться повторно инициализировать абсолютно все, что может включать в себя потерю некоторых установленных плагинов, сохраненных паролей и даже в ту же историю поиска. Чтобы выполнить эту задачу, нам нужно всего лишь выполнить следующие шаги:
- Открываем наш браузер Mozilla Firefox.
- В версии с классическим интерфейсом нужно нажать кнопку Firefox -> Справка -> Информация об устранении неполадок.
- В версии с современным интерфейсом выбираем иконку Burger -> Справка -> Информация по устранению неполадок.
- Появится новое окно.
- Там нам нужно будет нажать кнопку с надписью «Сбросить Firefox».
С помощью этой простой процедуры наш интернет-браузер вернется в исходное состояние, что требует используйте его полностью чистым и, в лучшем случае, с большей скоростью.
Как сделать сброс в Google Chrome
Те, кто использует Google Chrome, также могут испытывать проблемы с просмотром веб-страниц, поэтому мы предлагаем вам выполнить следующие шаги, чтобы иметь возможность быстро повторно инициализировать его:
- Открываем наш браузер Google Chrome.
- Выбираем значок гамбургера в правом верхнем углу (значок с 3 линиями).
- Оттуда выбираем вариант «конфигурация».
- Идем в конец окна и выбираем «Показать больше вариантов».
- Наконец мы направляемся к концу окна.
- Теперь мы выбираем кнопку с надписью «Сбросить настройки браузера».
При этом будут установлены общие настройки поисковой системы, плагины будут отключены, а файлы cookie могут быть удалены. Если вам нужно использовать какие-либо надстройки, которые вы установили ранее, вам просто нужно вернуться к настройкам и активировать то, что вам нужно.
Как перезагрузить Opera
Работа с Opera отличается от того, что мы ранее предлагали для других интернет-браузеров; здесь мы не находим вариант в конфигурации где можно восстановить конфигурацию по умолчанию (или заводскую), поэтому необходимо использовать чисто ручной механизм; предлагаемый метод, который мы могли бы предложить, следующий:
- Откройте наш файловый менеджер в Windows.
- Сделать невидимые файлы видимыми (показать скрытые файлы и папки).
- Перейти к следующему месту на жестком диске.
- Найдите и удалите файл с надписью «предпочтения».
Чтобы удалить этот файл, мы должны были предварительно закрыть Opera; Когда мы снова откроем его, мы заметим, что браузер предлагает определенные изменения, одним из которых является определение его по умолчанию в Windows.
Сбросить Internet Explorer в режим по умолчанию
Если мы используем Internet Explorer и считаем, что он слишком медленный, нам также может потребоваться восстановить его до заводского состояния или по умолчанию Microsoft; Выполнив следующие действия, вы сможете легко и просто выполнить эту задачу:
- Открываем наш браузер Internet Explorer.
- Подбираем маленькую шестеренку в верхней правой части.
- Мы выбрали "Свойства обозревателя».
- В появившемся новом окне выбираем «расширенные возможности».
- Нажимаем внизу кнопку с надписью «Восстановить дополнительные настройки».
Со всеми этими советами и приемами, которые мы упомянули, у вас уже будет возможность сбросить каждый из интернет-браузеров до их стандартного или заводского состояния, как они обычно определены.