
Один из жестов, который мы чаще всего повторяем ежедневно с нашим мобильным устройством, - это обмен, будь то новости, изображения или видео, в подавляющем большинстве случаев через наши социальные сети или приложения для обмена мгновенными сообщениями. К сожалению, мы не можем сделать этот жест в Windows 10, где Microsoft скрыла параметры, которыми можно поделиться.
К счастью, из Редмонда, только эти параметры остались включенными, поэтому сегодня в этом простом руководстве мы покажем вам как включить настройки общего доступа в Windows 10, которые по умолчанию скрыты.
Это довольно простой процесс, но прежде чем вы отправитесь в приключение по включению параметров общего доступа Windows 10, мы должны сообщить вам, что мы собираемся использовать реестр операционной системы, даже изменяя его, поэтому будьте очень осторожны с тем, что вы собираетесь делать, и внимательно следите за шаги, которые мы покажем вам ниже.
Вот шаги, чтобы включить настройки общего доступа Windows 10;
- Доступ к редактору реестра Windows 10 для чего нужно использовать комбинацию клавиш Windows + R
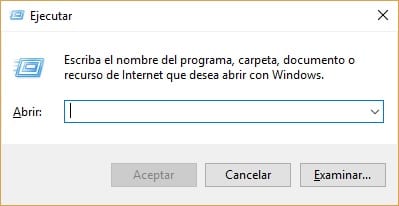
- Теперь в появившемся командном окне введите regedit. После этого мы загрузим редактор реестра Windows 10.
- Теперь мы должны найти следующий путь; HKEY_CURRENT_USER \ Панель управления. Найдя его, мы должны щелкнуть его правой кнопкой мыши (Панель управления) и выбрать Создать, чтобы выбрать параметр DWORD (32 бита). Возможно, вам придется поискать этот новый маршрут немного ниже, и обычно он должен начинаться с первых мест, но, к сожалению, так бывает не всегда.
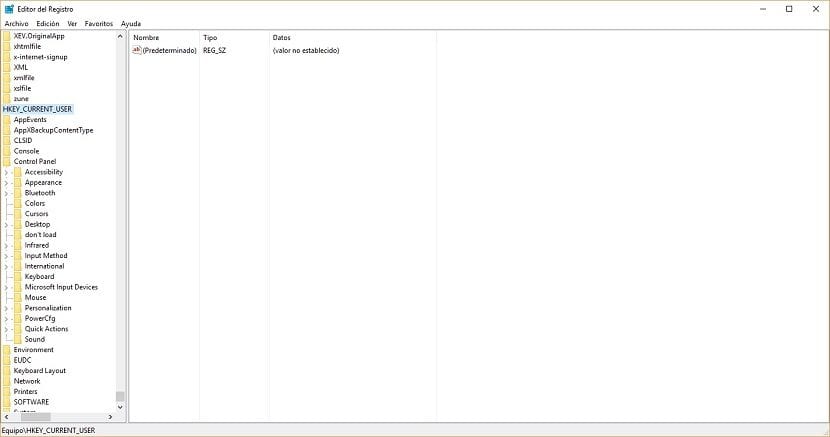
- Этот новый созданный DWOR должен называться ВключитьПоделитьсяНастройки
- Теперь мы должны дважды щелкнуть новое слово, которое мы назвали EnableShareSettings и изменить значение данных с 0 на 1
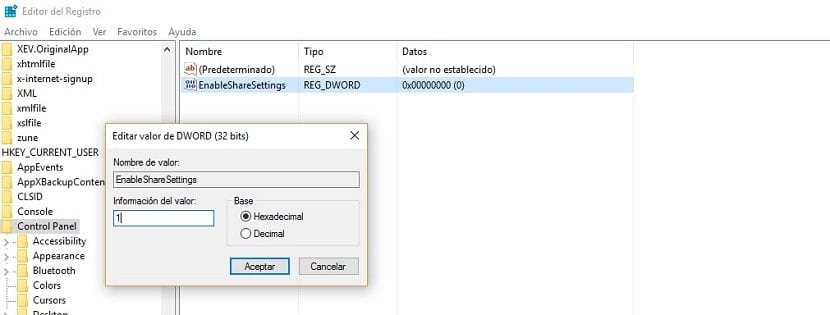
- Закройте редактор реестра Windows и перезагрузите компьютер. чтобы все внесенные нами изменения вступили в силу. Пока вы не перезагрузите компьютер, вы не сможете использовать новые параметры общего доступа, поэтому не думайте об этом слишком много и сразу перезагрузите компьютер.
После того, как мы перезапустили компьютер, пришло время проверить, правильно ли сделаны все внесенные изменения. Для этого мы собираемся открыть приложение Настройки, для которого вы можете использовать ярлык Windows + I или перемещаться по Системе. Внизу вы увидите опцию Поделиться.
Если вы выберете эту опцию, вы увидите приложения, которым разрешено делиться контентом, и другие настройки, которые были недоступны до сих пор. Теперь, когда мы видим, что изменения были внесены правильно, мы можем, например, открыть Microsoft Edge и, используя параметр общего доступа, который находится в правом верхнем углу, мы увидим, как открывается меню, чтобы иметь возможность поделиться контентом. которыми мы наслаждаемся вместе с другими людьми и через приложения, которые мы выбрали в системном меню, которое мы посетили ранее.
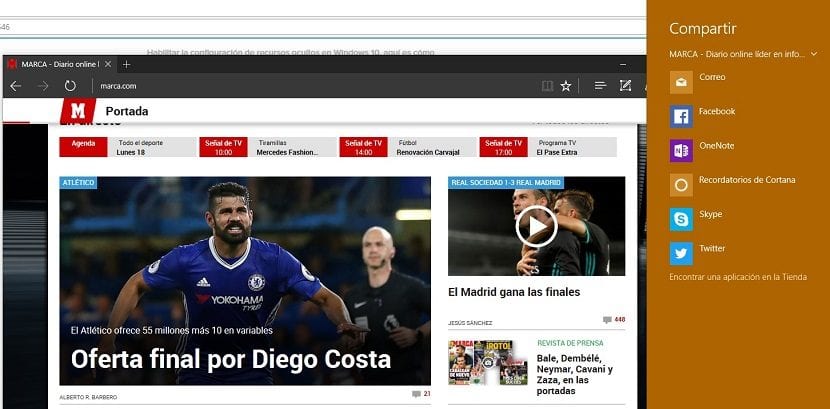
Без сомнения, это одна из самых заметных опций в Windows 10, многие из которых скрыты по умолчанию, и это то, что она позволяет нам делиться практически чем угодно самым простым способом. Конечно, к сожалению, он не работает со всеми браузерами, что вам, вероятно, было интересно, но если вы не использовали его, у него уже есть еще одна причина для перехода на Microsoft Edge, собственный браузер Windows 10.
Удалось ли вам правильно активировать настройки общего доступа Windows 10, которые по умолчанию скрыты?. Сообщите нам в поле, отведенном для комментариев к этому сообщению, а также сообщите нам, были ли у вас какие-либо вопросы или проблемы, и, насколько это возможно, мы постараемся вам помочь.