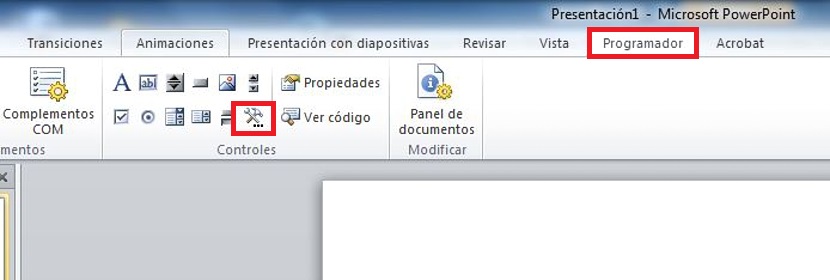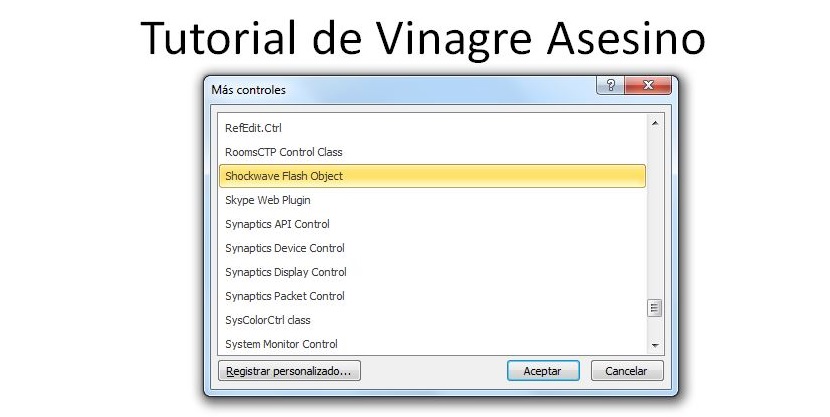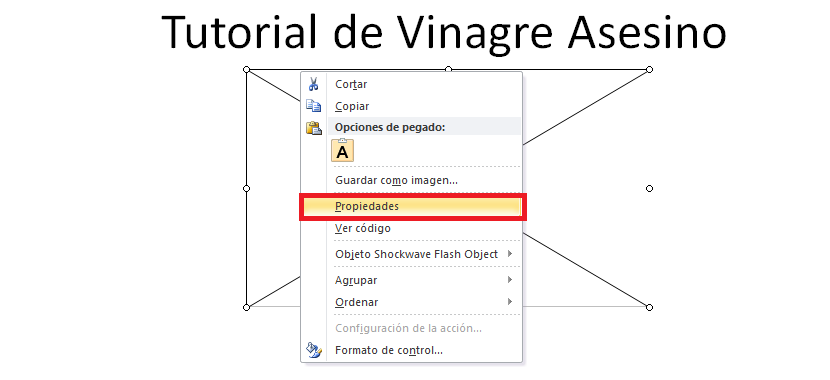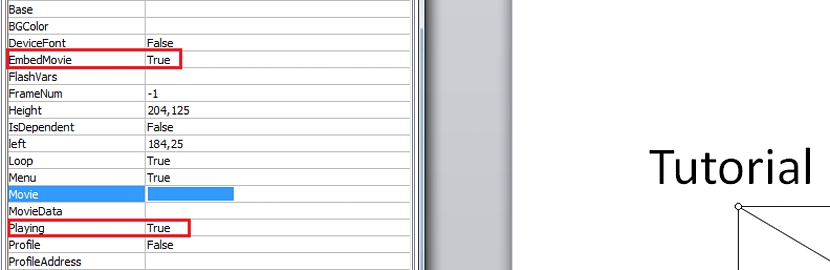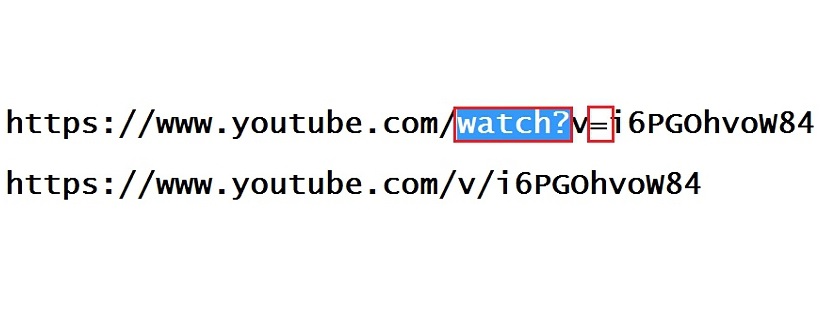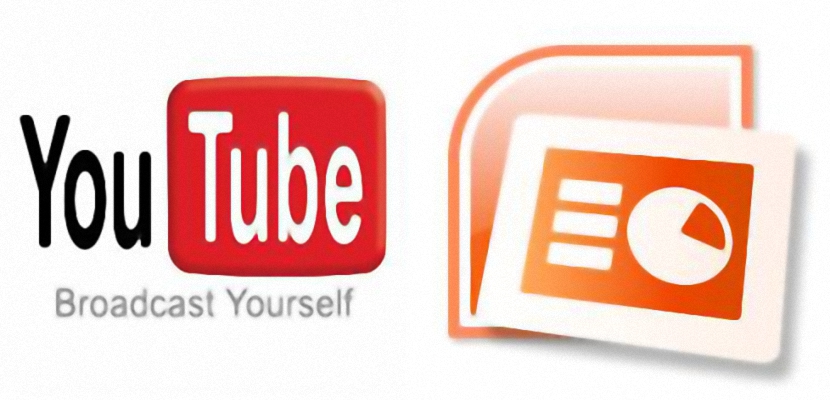
Возможность власти преобразовать слайд PowerPoint в видеофайл это одна из альтернатив, которые могут быть выполнены с помощью нескольких специализированных инструментов, но Можете ли вы вставить видео с YouTube на слайд?
Принимая просьбу одного из наших читателей, мы хотим создать небольшой учебник, в котором мы шаг за шагом объясним, как правильно действовать при создании видео YouTube появляется как часть презентации в PowerPoint 2010, метод, который можно легко использовать как для версии 2007, так и для версии 2013 года.
Ищем разработчика в PowerPoint 2010
Планировщик - это надстройка, которую мы должны активировать в PowerPoint 2010, и это обязательно нужно сделать, чтобы она появилась на панели инструментов приложения. Если это не так, нам будет очень сложно сделать видео на YouTube, он может быть частью шаблона или слайда; Чтобы достичь этого первого шага в процессе, мы должны следовать следующим советам:
- Открываем наш инструмент PowerPoint 2010
- Теперь мы направляемся к архив.
- Мы выбрали опции.
- Нажимаем на Настроить ленту.
Сделаем здесь небольшую паузу; мы сможем любоваться двумя колонками в этом новом интерфейсе, обращая внимание на ту, которая находится справа; почти сразу у нас будет возможность увидеть Программист, чей ящик деактивирован. Нам просто нужно нажать на нее, чтобы активировать. Осталось только нажать кнопку «Принять»; окно закроется, и мы снова окажемся в интерфейсе PowerPoint 2010.
Если вам удастся хорошо полюбоваться этим интерфейсом, вы увидите, что в меню вверху добавлена новая опция, где именно появляется этот Программист, место, куда мы должны пойти, нажав на него. Из всех параметров, отображаемых на ленте, принадлежащих этому Программист, мы должны выбрать вариант, который говорит Больше вариантов в районе Controles.
Сразу появится новое окно с идентификацией Больше элементов управления; там мы должны спуститься вниз, чтобы найти именно это существо «Shockwave Flash Object«, Для которого мы должны выбрать его, нажав позже Принять.
Указатель мыши изменится на форму «+», что говорит о том, что мы должны нарисуйте прямоугольную область, место, где будет присутствовать видео YouTube, которое мы пытаемся интегрировать в презентацию в PowerPoint 2010.
Мы должны щелкнуть правой кнопкой мыши по нарисованному прямоугольнику и затем выбрать «Свойства» в его контекстном меню; с левой стороны появится боковое окно, в котором нужно поместить значения «True»:
- Встроить фильм
- Игра
На 2 пробела над этой последней опцией стоит надпись «Кино«, Место, куда вы должны вставить URL-ссылку, к которой принадлежит видео YouTube, которое вы пытаетесь интегрировать в слайд PowerPoint 2010; В этом отношении есть небольшая хитрость, поскольку если вам удастся скопировать и вставить весь код видео YouTube, он просто не будет воспроизводиться при запуске слайда.
Вы должны удалить определенные символы из URL-адреса, которому принадлежит видео YouTube, и увеличить дополнительный, что вы можете полюбоваться на скриншоте, который мы разместили ниже:
После того, как вы вставили URL-адрес видео YouTube с модификацией, которую мы рекомендовали в соответствии с предыдущим изображением, вам нужно только закрыть окно свойств, которое мы открыли ранее, и ничего больше.
Теперь ты можешь иметь запустить слайд-шоу, сделанное в PowerPoint 2010 а если у вас интегрировано видео с YouTube, это можно сделать с помощью F5 или вручную в опции «Слайд-шоу«; Вы можете заметить, что на странице, где нам удалось интегрировать это видео YouTube с помощью упомянутого трюка, оно кажется готовым к воспроизведению, как только вы нажмете кнопку «Воспроизвести».