
Один из доступных сегодня вариантов для простого подключения ПК, Mac, планшета или любого компьютера к Интернету - это прямое совместное использование Интернета с нашего мобильного устройства. Несколько лет назад это было сложнее, и некоторые операторы телефонной связи даже взимали за это плату, но в настоящее время это очень просто, и есть несколько операторов, которые создают препятствия, когда дело доходит до этого. Сегодня мы увидим несколько вариантов совместного использования Интернета с нашего смартфона на любом устройстве.
Прежде всего, необходимо иметь правильную версию, чтобы иметь возможность без ограничений делиться Интернетом, например, в случае устройств Android необходимо иметь Android 9 или более поздней версии, чтобы иметь возможность использовать эту службу. В случае iOS ограничение устанавливается только телефонным оператором, поэтому лучше всего проверить напрямую, если вы не уверены, что можете. Тем не менее, мы увидим шаги по совместному использованию соединения, которое также называется на Android «общее соединение», «использование точки доступа» и на iOS «персональная точка доступа».

Поделиться мобильным подключением с помощью Wi-Fi на Android
Большинство телефонов Android могут обмениваться мобильными данными через Wi-Fi, Bluetooth или USB, и для этого у нас должна быть только обновленная версия Android в дополнение к тому, что наш оператор не ограничен. Мы начали с возможности совместного использования подключения с точки доступа Wi-Fi.
Для этого нам нужно открыть приложение настроек на смартфоне и нажать:
- Сеть и Интернет> Точка доступа Wi-Fi / Совместное использование подключения> Точка доступа Wi-Fi
- Нажмите на опцию точки доступа Wi-Fi, и там мы сможем изменить такие параметры, как имя или пароль. При необходимости сначала нажмите Настройка точки доступа Wi-Fi.
- На этом этапе мы можем добавить пароль в опцию «Безопасность», если вам не нужен пароль, вы можете нажать «Нет».
Теперь вы можете открыть другое устройство, на которое мы собираемся предоставить Интернет через смартфон, и нам просто нужно найти точку доступа на нашем смартфоне. Если у нас есть пароль, мы добавляем его, а если нет мы просто нажимаем на Connect. Вы можете поделиться мобильными данными своего телефона с 10 устройствами через точку доступа Wi-Fi.
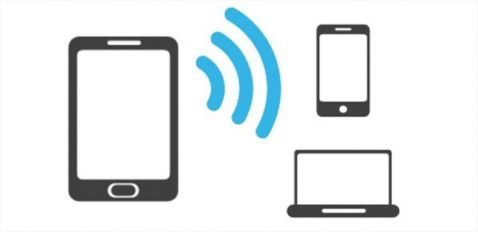
Поделиться подключением через USB-кабель
По логике вещей мы также можем поделиться Интернетом с нашим Android-устройством с помощью USB-кабеля, поэтому этот вариант также может быть интересен, чтобы не терять скорость, но у него есть свои отрицательные стороны, а именно: Mac не могут использовать соединение с Android через USB-кабель. Выяснив это, мы переходим к шагам по предоставлению доступа к Интернету с нашего устройства.
- Первым делом подключите смартфон к USB-кабелю. Уведомление "Подключено как" появится в верхней части экрана.
- Открываем приложение Настройки вашего телефона и нажимаем на Сеть и Интернет > Зона Wi-Fi / Поделиться подключением
- Мы активируем опцию Поделиться подключением через USB
И мы уже можем наслаждаться подключением к сети через кабель. Помните, что Mac несовместимы с этой опцией, поэтому в этих случаях лучше всего сосредоточиться непосредственно на соединении Wi-Fi, которое я лично все еще считаю лучшим в большинстве случаев, поскольку это особые соединения, и нам нужно быстро установить соединение и по-простому.

Поделиться подключением через Bluetooth
В этом случае мы должны связать смартфон с другим устройством, настроив для него приемник. Этот параметр доступен не на всех устройствах, поэтому мы всегда рекомендуем использовать версию Wi-Fi для подключения устройств, но если ваше устройство поддерживает подключение через Bluetooth, вы можете выполнить следующие действия.
- После того, как принимающее устройство настроено для установления соединения Bluetooth, мы продолжаем шаги
- Открываем приложение Настройки телефона и продолжим
- Мы нажимаем на опцию Сети и Интернет> Зона Wi-Fi / Поделиться подключением.
- Теперь нажмите Поделиться подключением через Bluetooth.
И готово, таким образом, соединение будет передано через Bluetooth.

Поделитесь своим мобильным подключением с iPhone
На устройствах iOS Этот вариант также очень прост в использовании, и, очевидно, у нас также есть возможность совместного использования в Интернете. Мы также можем выбирать между опциями Wi-Fi, Bluetooth и USB, поэтому мы выбираем каждый из вариантов. Уточните это из iPad с мобильным телефоном также можно поделиться в Интернете.
Мы начинаем с опции Wi-Fi для совместного использования соединения, и это делается очень просто. Мы вошли Настройки> Личная точка доступа> Разрешить другим подключаться и активируем его. Здесь мы можем добавить пароль Wi-Fi или нет, чуть ниже, как только это будет сделано, откройте устройство для подключения и щелкните сеть вашего iPhone или iPad. Добавьте пароль, если это так, и переходите.
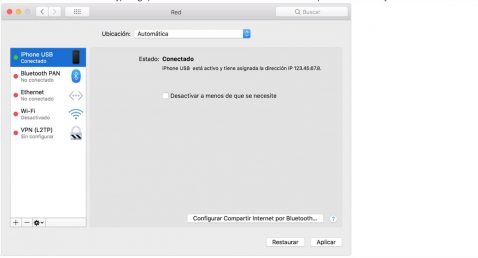
Подключите ПК с ОС Windows к общему Интернету через USB
Если у нашего оборудования нет возможности подключения через Wi-Fi, мы можем использовать USB-кабель iPhone или iPad. Для этого у нас должен быть iTunes и убедиться, что ПК распознает наш iPhone или iPad.
- Установите последнюю версию iTunes на свой компьютер
- С помощью кабеля USB подключите компьютер к iPhone или iPad, обеспечивающему общий доступ в Интернет. При появлении запроса доверяйте устройству.
- Убедитесь, что вы можете найти и просмотреть iPhone или iPad в iTunes. Если ПК с Windows не распознает устройство, попробуйте другой USB-кабель.
- Следуйте инструкциям Microsoft, чтобы проверить подключение к Интернету в Windows 10 или Windows 7.
Совместное использование Интернета поддерживает Bluetooth-соединения с Mac, ПК и другими сторонними устройствами, но, как я уже сказал в версии совместного использования Интернета с нашего устройства Android, лучше всего использовать Wi-Fi, поскольку он намного легче процесс.

Остерегайтесь расхода батареи
Потребление заряда батареи с помощью этой опции совместного использования в Интернете действительно нужно учитывать на устройствах Android и iOS. Таким образом, мы можем подключить устройство к источнику питания на время общего подключения, чтобы оно не потребляло слишком много батареи, и мы должны отключить совместное использование подключения как только мы закончим, чтобы избежать большего потребления, чем обычно. Если наш смартфон может автоматически деактивировать точку доступа, когда нет подключенных устройств, активируйте эту опцию, чтобы избежать ненужного потребления.